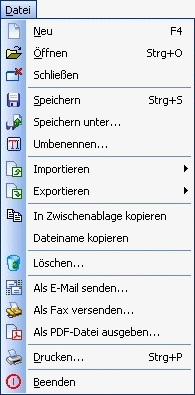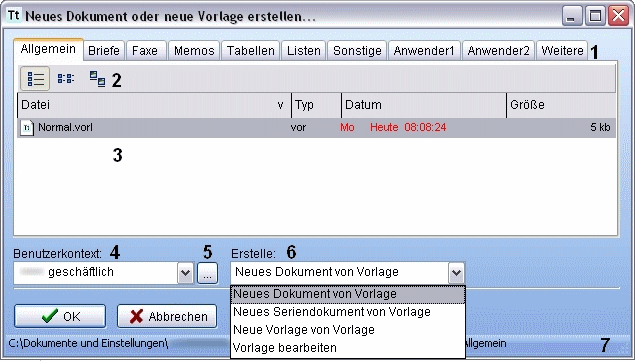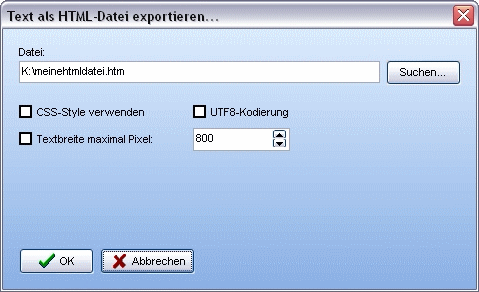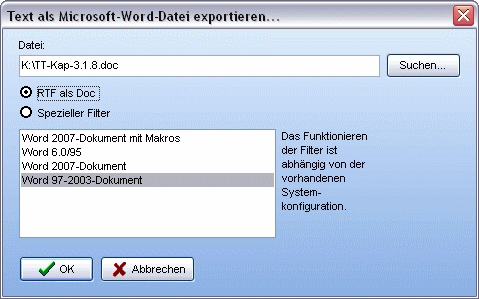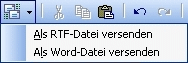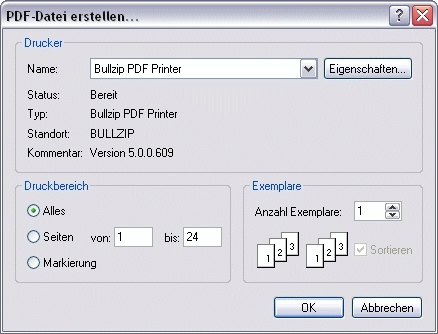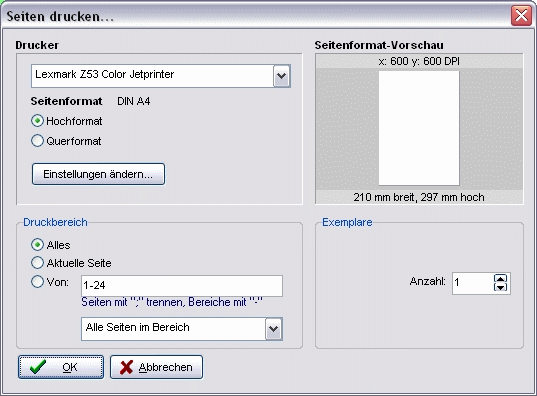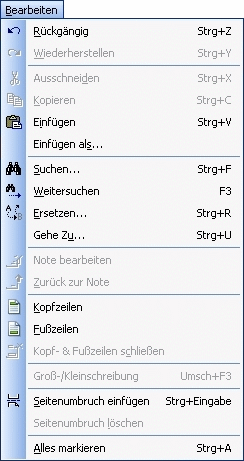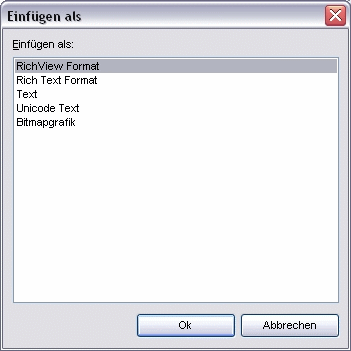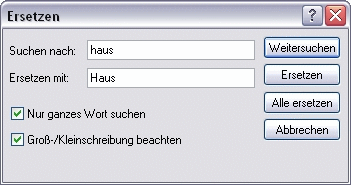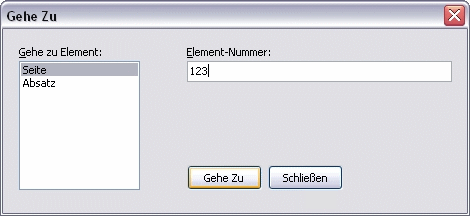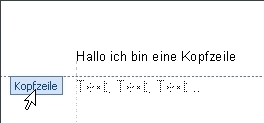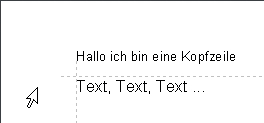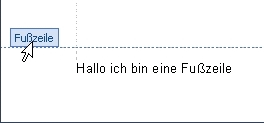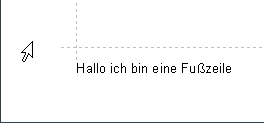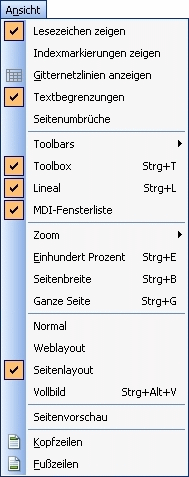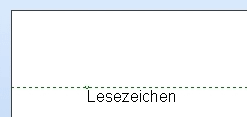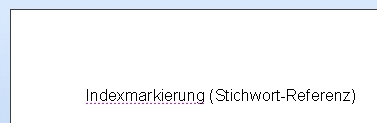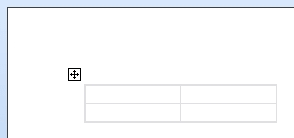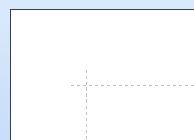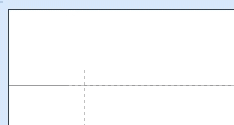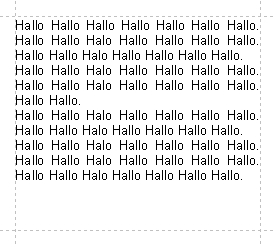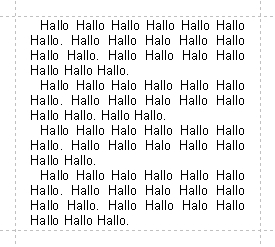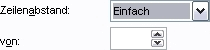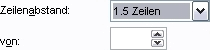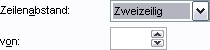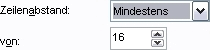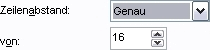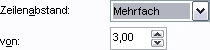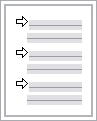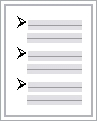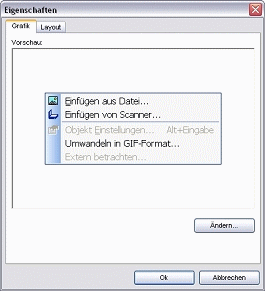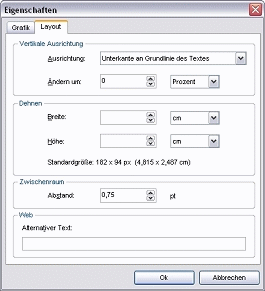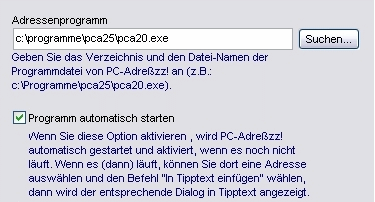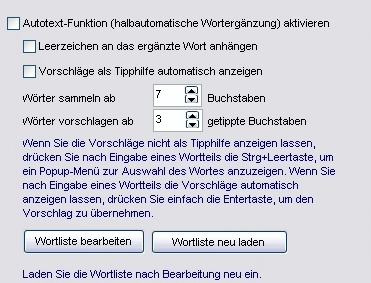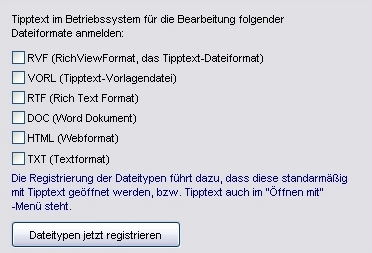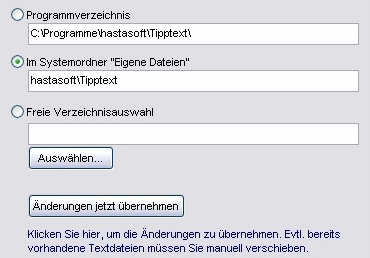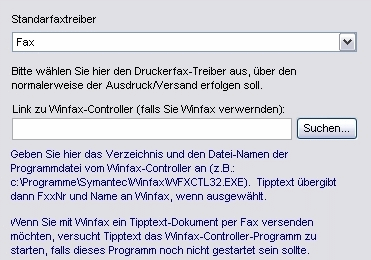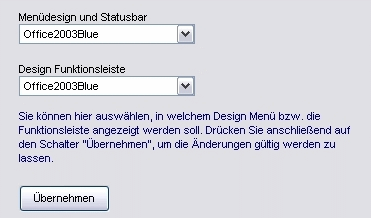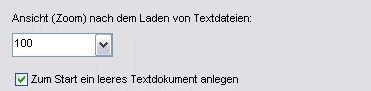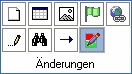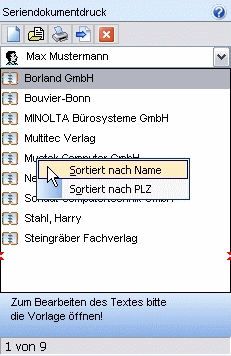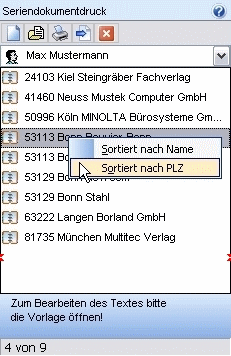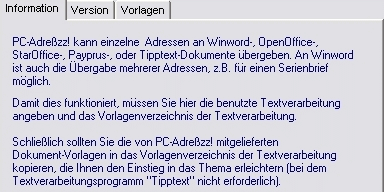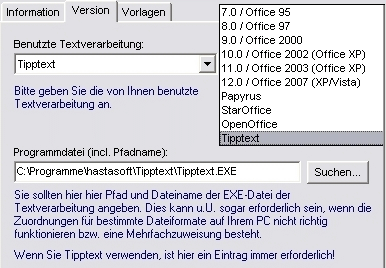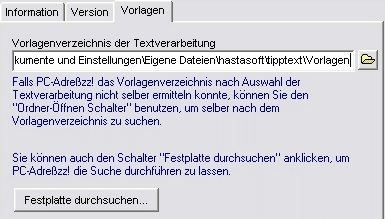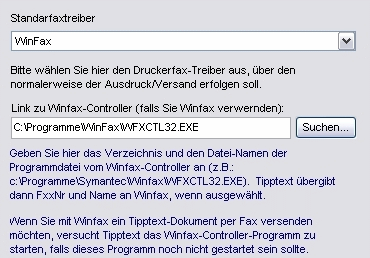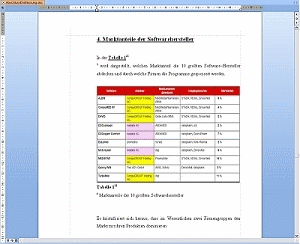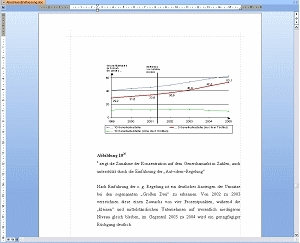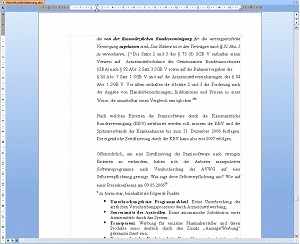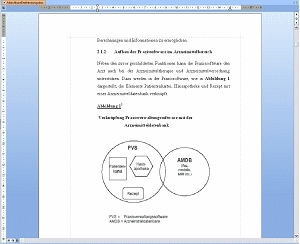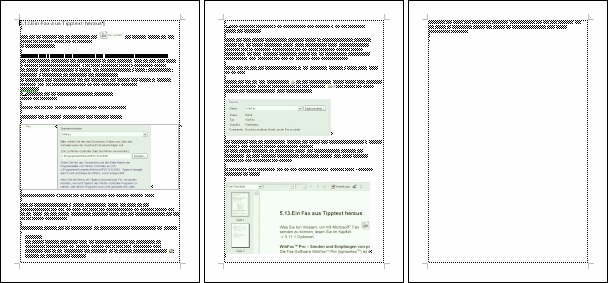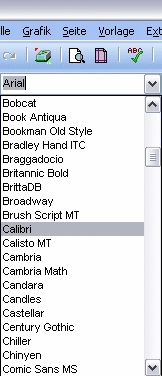Hastasoft Office-Team-Software
Tipptext 3.0 Textverarbeitung Handbuch
H. Stahl G. Schönfeld Tipptext 3.0 Textverarbeitung Handbuch Die Autoren: Harry Stahl, Bonn Gerd Schönfeld, Chemnitz Alle in diesem Handbuch enthaltenen Informationen wurden nach bestem Wissen zusammengestellt und mit Sorgfalt getestet. Dennoch sind Fehler nicht auszuschließen. Aus diesem Grund sind die im vorliegenden Handbuch enthaltenen Informationen mit keiner Verpflichtung oder Garantie irgendeiner Art verbunden. Es wird keine Haftung übernommen. Erwähnte Software- und Hardwarebezeichnungen sind in den meisten Fällen auch eingetragene Warenzeichen und unterliegen als solche den gesetzlichen Bestimmungen. Bonn und Chemnitz, 16.September 2011 Alle Rechte vorbehalten. Copyright © 2011 2. Auflage September 2011 Softwarestand: 06.08.2011 Erscheinungsort: Bundesstadt Bonn Herausgeber: Harry Stahl Software F.-A.-Schmidt-Weg 37 53129 Bonn Kontakt: Harry.Stahl@T-Online.de Vorwort Es ist geschafft. Die nunmehr 2. Auflage des Handbuchs Tipptext 3.0 ist verfügbar. Natürlich wurde auch diese Auflage unter Verwendung der Software Tipptext 3 erstellt. Das Handbuch versteht sich als Referenz für die im Titel angegebene Programmversion. Informationen zu späteren Softwaremodifizierungen finden sich im Online-Hilfe-System. Das Textverarbeitungsprogramm Tipptext 3.0 basiert in seiner Kernfunktionalität auf den bewährten Softwarekomponenten "TRichView" und "ScaleRichView". Diese werden von Herrn Sergey Tkachenko (www.trichview.com) insbesondere für Delphi entwickelt. Programmierer weltweit stützen sich bei der Entwicklung ihrer Anwendungen auf die Zuverlässigkeit dieser Komponenten. Tipptext komplettiert Hastasoft's Office-Team-Software (OTS) um die Verfügbarkeit und Funktionalität einer Textverarbeitung die eine beachtenswerte Alternative zu anderen Textverarbeitungsprogrammen darstellt und mit der zu arbeiten es einfach Spaß macht. Die Highlights der neuen Softwareversion wie zum Beispiel Textumfluss um im Text eingebettete Grafiken, Fußnoten (auch aus Tabellen heraus), Endnoten und nun endlich auch wiederkehrende Kopf- und Fußzeilen werden in bekannter Art und Weise ausführlich beschrieben. Übrigens bietet Tipptext nun auch volle Unicode-Unterstützung. Die erwartete und eingetretene positive Resonanz der Anwender auf Tipptext 2.0 lässt die Annahme zu, dass sich der Beliebtheitsgrad dieser Textverarbeitung in Kleinunternehmen und Büros aber auch im Bereich Home-Office mit Tipptext 3.0 noch weiter erhöhen wird. Bekannte Gründe hierfür bleiben neben den Features auch der weiterhin kostenlose E-Mail-Support – er wird nicht nur zu Tipptext geboten. Wir hoffen, dass es Ihnen weiterhin genauso viel Spaß macht, mit Tipptext 3.0 zu arbeiten, wie uns. Möge Ihnen dieses Handbuch immer ein verlässlicher Ratgeber sein. Bonn und Chemnitz, September 2011 Harry Stahl und Gerd Schönfeld
Inhaltsverzeichnis............................................................................................................................. Seite 15 ............................................................................................................................. Seite 17 ............................................................................................................................. Seite 18 ............................................................................................................................. Seite 18 ............................................................................................................................. Seite 19 ............................................................................................................................. Seite 20 ............................................................................................................................. Seite 21 ............................................................................................................................. Seite 22 ............................................................................................................................. Seite 22 ............................................................................................................................. Seite 25 ............................................................................................................................. Seite 25 ............................................................................................................................. Seite 25 ............................................................................................................................. Seite 25 ............................................................................................................................. Seite 26 ............................................................................................................................. Seite 26 ............................................................................................................................. Seite 26 3.1.9.In Zwischenablage kopieren ............................................................................................................................. Seite 29 ............................................................................................................................. Seite 29 ............................................................................................................................. Seite 29 ............................................................................................................................. Seite 30 ............................................................................................................................. Seite 30 ............................................................................................................................. Seite 30 ............................................................................................................................. Seite 31 ............................................................................................................................. Seite 33 ............................................................................................................................. Seite 33 ............................................................................................................................. Seite 34 ............................................................................................................................. Seite 35 ............................................................................................................................. Seite 35 ............................................................................................................................. Seite 36 ............................................................................................................................. Seite 36 ............................................................................................................................. Seite 36 ............................................................................................................................. Seite 37 ............................................................................................................................. Seite 37 ............................................................................................................................. Seite 37 ............................................................................................................................. Seite 39 ............................................................................................................................. Seite 39 ............................................................................................................................. Seite 40 ............................................................................................................................. Seite 40 ............................................................................................................................. Seite 40 3.2.15.Kopf- und Fußzeilen schließen ............................................................................................................................. Seite 41 ............................................................................................................................. Seite 41 ............................................................................................................................. Seite 42 ............................................................................................................................. Seite 42 ............................................................................................................................. Seite 42 ............................................................................................................................. Seite 42 ............................................................................................................................. Seite 43 3.3.2.Indexmarkierungen zeigen ............................................................................................................................. Seite 44 ............................................................................................................................. Seite 44 ............................................................................................................................. Seite 44 ............................................................................................................................. Seite 44 ............................................................................................................................. Seite 44 ............................................................................................................................. Seite 45 ............................................................................................................................. Seite 45 ............................................................................................................................. Seite 46 ............................................................................................................................. Seite 46 ............................................................................................................................. Seite 47 ............................................................................................................................. Seite 47 ............................................................................................................................. Seite 47 ............................................................................................................................. Seite 48 ............................................................................................................................. Seite 48 ............................................................................................................................. Seite 48 ............................................................................................................................. Seite 48 ............................................................................................................................. Seite 49 ............................................................................................................................. Seite 49 ............................................................................................................................. Seite 49 ............................................................................................................................. Seite 49 ............................................................................................................................. Seite 50 ............................................................................................................................. Seite 50 ............................................................................................................................. Seite 52 ............................................................................................................................. Seite 52 ............................................................................................................................. Seite 52 ............................................................................................................................. Seite 55 ............................................................................................................................. Seite 56 ............................................................................................................................. Seite 57 ............................................................................................................................. Seite 58 ............................................................................................................................. Seite 60 ............................................................................................................................. Seite 61 ............................................................................................................................. Seite 61 ............................................................................................................................. Seite 61 ............................................................................................................................. Seite 62 ............................................................................................................................. Seite 65 ............................................................................................................................. Seite 65 ............................................................................................................................. Seite 66 ............................................................................................................................. Seite 69 ............................................................................................................................. Seite 70 ............................................................................................................................. Seite 71 ............................................................................................................................. Seite 73 3.5.6.Schriftart um einen Punkt verkleinern ............................................................................................................................. Seite 73 3.5.7.Schriftart um einen Punkt vergrößern ............................................................................................................................. Seite 73 ............................................................................................................................. Seite 73 ............................................................................................................................. Seite 74 3.6.2.Absatz Rahmen und Hintergrundfarbe ............................................................................................................................. Seite 81 ............................................................................................................................. Seite 83 ............................................................................................................................. Seite 84 ............................................................................................................................. Seite 87 ............................................................................................................................. Seite 88 ............................................................................................................................. Seite 88 ............................................................................................................................. Seite 88 ............................................................................................................................. Seite 88 3.6.10.Nummerierung und Aufzählungszeichen ............................................................................................................................. Seite 89 ............................................................................................................................. Seite 92 ............................................................................................................................. Seite 93 ............................................................................................................................. Seite 93 ............................................................................................................................. Seite 93 ............................................................................................................................. Seite 94 3.6.16.Einfacher Zeilenabstand ............................................................................................................................. Seite 94 3.6.17.1,5-facher Zeilenabstand ............................................................................................................................. Seite 94 3.6.18.Doppelter Zeilenabstand ............................................................................................................................. Seite 94 ............................................................................................................................. Seite 94 ............................................................................................................................. Seite 95 ............................................................................................................................. Seite 98 ............................................................................................................................. Seite 99 ............................................................................................................................. Seite 99 ............................................................................................................................. Seite 99 3.7.6.Zeile unterhalb einfügen ............................................................................................................................. Seite 99 ............................................................................................................................. Seite 100 ............................................................................................................................. Seite 100 ............................................................................................................................. Seite 100 ............................................................................................................................. Seite 100 ............................................................................................................................. Seite 101 ............................................................................................................................. Seite 101 ............................................................................................................................. Seite 101 ............................................................................................................................. Seite 102 ............................................................................................................................. Seite 102 ............................................................................................................................. Seite 106 ............................................................................................................................. Seite 107 ............................................................................................................................. Seite 107 ............................................................................................................................. Seite 108 ............................................................................................................................. Seite 108 ............................................................................................................................. Seite 109 ............................................................................................................................. Seite 110 ............................................................................................................................. Seite 111 ............................................................................................................................. Seite 111 ............................................................................................................................. Seite 112 ............................................................................................................................. Seite 113 ............................................................................................................................. Seite 114 ............................................................................................................................. Seite 117 3.10.1.Bestehende Vorlage bearbeiten ............................................................................................................................. Seite 117 ............................................................................................................................. Seite 117 3.10.3.Neu von bestehender Vorlage ............................................................................................................................. Seite 117 ............................................................................................................................. Seite 118 ............................................................................................................................. Seite 118 ............................................................................................................................. Seite 124 ............................................................................................................................. Seite 125 ............................................................................................................................. Seite 126 3.11.5.Textbausteinliste verwalten ............................................................................................................................. Seite 127 3.11.6.Wort zur Textbausteinliste hinzufügen ............................................................................................................................. Seite 128 ............................................................................................................................. Seite 128 ............................................................................................................................. Seite 129 ............................................................................................................................. Seite 130 ............................................................................................................................. Seite 130 3.11.11.Rechtschreibprüfung aktiv ............................................................................................................................. Seite 131 3.11.12.Rechtschreibung prüfen ab Absatz ............................................................................................................................. Seite 132 3.11.13.Rechtschreibung ganzer Text ............................................................................................................................. Seite 133 3.11.14.Wörter / Zeichen zählen ............................................................................................................................. Seite 133 3.11.15.Registrierdaten eingeben ............................................................................................................................. Seite 134 ............................................................................................................................. Seite 134 ............................................................................................................................. Seite 134 ............................................................................................................................. Seite 135 ............................................................................................................................. Seite 135 ............................................................................................................................. Seite 135 ............................................................................................................................. Seite 136 ............................................................................................................................. Seite 136 ............................................................................................................................. Seite 136 ............................................................................................................................. Seite 137 ............................................................................................................................. Seite 137 ............................................................................................................................. Seite 137 ............................................................................................................................. Seite 138 ............................................................................................................................. Seite 138 ............................................................................................................................. Seite 140 ............................................................................................................................. Seite 140 ............................................................................................................................. Seite 142 ............................................................................................................................. Seite 143 ............................................................................................................................. Seite 144 ............................................................................................................................. Seite 145 ............................................................................................................................. Seite 146 ............................................................................................................................. Seite 147 ............................................................................................................................. Seite 147 4.6.Register Seriendokumentdruck ............................................................................................................................. Seite 148 ............................................................................................................................. Seite 150 4.7.Register Listendruck (Adressen) ............................................................................................................................. Seite 150 5.Praktisches Arbeiten mit Tipptext ............................................................................................................................. Seite 152 5.1.Einstellungen für Office-Team-Software vornehmen ............................................................................................................................. Seite 152 ............................................................................................................................. Seite 154 5.3.Textstil- und Absatzstilvorlage ............................................................................................................................. Seite 157 ............................................................................................................................. Seite 158 ............................................................................................................................. Seite 158 5.4.Die Arbeit mit Tipptext-Dokument-Vorlagen ............................................................................................................................. Seite 159 5.5.Umgang mit einer CSV-Importdatei im Tipptext-Dokument ............................................................................................................................. Seite 161 ............................................................................................................................. Seite 164 ............................................................................................................................. Seite 166 5.7.1.Unter Verwendung von Lesezeichen (Textmarkierungen) ............................................................................................................................. Seite 166 ............................................................................................................................. Seite 168 5.9.Ein Flyout-Menü für die Navigation in (größeren) Dokumenten ............................................................................................................................. Seite 168 ............................................................................................................................. Seite 170 ............................................................................................................................. Seite 173 5.12.Eine E-Mail aus Tipptext heraus ............................................................................................................................. Seite 174 5.13.Ein Fax aus Tipptext heraus ............................................................................................................................. Seite 175 ............................................................................................................................. Seite 178 5.14.1.Compatibility Pack für Office ............................................................................................................................. Seite 181 5.15.Ein größeres Dokument erstellen ............................................................................................................................. Seite 183 ............................................................................................................................. Seite 186 ............................................................................................................................. Seite 188 ............................................................................................................................. Seite 190
1.ProgrammbeschreibungVersionen
Office Team Software (OTS) Tipptext ist ein wichtiger Baustein von OTS. Es kann aber – wie übrigens alle anderen OTS-Programme auch – als eigenständige Applikation genutzt werden. Zu OTS gehören die folgenden alphabetisch aufgeführten acht Hastasoft-Programme:
Das Symbol ¬ signalisiert, mit welchen OTS-Programmen Tipptext zurzeit zusammenarbeitet. Beispiel PC-Adreßzz!: Diese Adressenverwaltung kann auch für andere Textverarbeitungsprogramme, wie etwa "Writer" (StarOffice / OpenOffice) konfiguriert werden. Jedoch muss gesagt werden, dass keine andere Textverarbeitung besser mit PC-Adreßzz! zusammenarbeitet, wie es eben Tipptext kann. Die auf das Zusammenschmelzen von OTS ausgerichtete Weiterentwicklung und somit auch die Entwicklung von Tipptext ist im vollen Gange. Anwender können aus Ihrer täglichen Anwendungspraxis Vorschläge zur Erweiterung der Programme einbringen. Letzte wichtigen Programmerweiterungen hin zur Version 2.0: (alphabetisch)
Letzte wichtigen Programmerweiterungen hin zur Version 3.0: (alphabetisch)
1.1.AnwenderkreisTipptext Anwender und natürlich solche, die es gern werden wollen, erfahren hier etwas über die wichtigsten Dateiformate mit denen Tipptext 3.0 umgehen kann. Die funktionsreichste Textverarbeitung nutzt Vielen nichts, wenn der Datenaustausch – der Import / Export von Dokumenten – hinter den Erfordernissen zurückbleibt. Datenaustausch - Formate Das Dateiformat bestimmt die Art und Weise, in der die Informationen in einer Datei gespeichert sind. Tipptext nutzt ein eigenes Dateiformat – das Rich View-Format (*.RVF). Die Dateiendung RVF leitet sich vom Namen der benutzten Komponente "TRichView" – Tipptext's Softwarekern – ab. Also: RV Format. Diese Dateiformate stehen für den Datenaustausch in Tipptext zur Verfügung: *.RVF (Rich View Format) Tipptext-Anwender untereinander können ohne Probleme Tipptext-Dokumente austauschen, laden, bearbeiten und ggf. vorgenommene Änderungen übernehmen. Tipptext-Dokumente sind nur aufwärts kompatibel. *.PDF (Portable Dokument Format) *.RTF (Rich Text Format) *.DOC (Document - bis Version 2003) Weitere Informationen: 5.14.1.Compatibility Pack für Office. *.HTML (Hypertext Markup Language) *.TXT (Text) Anwenderkreis Der Anwender findet mit Tipptext 3.0 eine Textverarbeitung vor, die sich an den Programmoberflächen bekannter Textverarbeitungsprogramme orientiert. Das Menü, die konfigurierbaren Symbolleisten und verwendeten Standard-Dialoge beanspruchen kaum Einarbeitungszeit. Tipptext-Anwender können sogar die Designs für das Menü, die Statusbar und Funktionsleisten nach Belieben verändern. Voreinstellung ist "Office 2003 Blue". Es kann aus sieben Oberflächen-Designs gewählt werden. Tipptext erledigt vielfältige Schreibaufgaben in kleineren Unternehmen und Büros. Besondere Anerkennung finden hier die Mehrbenutzerfähigkeit und Vorlagenverwaltung. Das Programm eignet sich u.a. für folgende Büroarbeiten:
Tipptext 3.0 leistet aber bereits weitaus mehr (alphabetisch):
1.2.VertriebTipptext wird nach dem Shareware-Prinzip vertrieben. Die Vertriebsform Shareware gestattet es dem Anwender, die jeweilige Software vor dem Kauf erst ausgiebig zu prüfen. Tipptext darf echte 30 Arbeitstage geprüft werden, wobei es keine Funktionseinschränkungen gibt. Wer nach Ablauf dieser 30 Arbeitstage mit dem Programm weiterarbeiten möchte, muss sich registrieren lassen. Falls die Prüfzeit von 30 Arbeitstagen überschritten wird, bringt das Programm bei jeder Beendigung einen entsprechenden Warnhinweis. Die Anzeige dieses Hinweises unterbleibt nach Eingabe der Registriernummer. Registrierung - Registriernummer Unter dem Menü "Hilfe", Befehl "Inhalt", Register "Inhalt" kann ein Formular ausgedruckt werden, welches die notwendigen Angaben abfragt, die für eine ordnungsgemäße Registrierung erforderlich sind. Die zugesandte Registriernummer muss gemeinsam mit dem Namen und Vornamen im Dialog "Registrierung" eingegeben werden. Aufgerufen wird dieser Dialog über Menü "Extras", Befehl "Registrierdaten eingeben". Tipptext bestätigt abschließend die korrekte Freischaltung zur Vollversion / Registrierung. Wurden während der Prüfzeit Tipptext-Dokumente erstellt, so können diese verlustfrei übernommen und weiter bearbeitet werden. 1.3.Technische InformationenSprache Deutschsprachig Betriebssysteme Microsoft® Windows® 98 / ME / XP /2000, NT 4.0 und Vista™, Seven Anwendungsart 32-Bit Anwendung Form der grafischen Benutzeroberfläche Multiple Document Interface (MDI) Dateiformate *.RFV – Tipptext-Dokument *.VORL – Tipptext-Vorlage *.TBK – Tipptext-Dokument-Sicherung Benutzerspezifische Dateien Autotext.dat – Wortliste für die Autotext-Funktion. HS-User.wb – Benutzerwörterbuch (Rechtschreibprüfung) Lastfiles.dat – zuletzt geöffnete Dateien Textbausteine.dat – vorhandene Textbausteine Tipptext.ini – Programmeinstellungen UserList.dat – Benutzerangaben (Mehrbenutzerfähigkeit) Benötigter Festplattenspeicher ca. 10 MB Mindestauflösung Um alle Dialoge in voller Größe anzeigen zu können, benötigt das Programm eine Mindestauflösung von 640 x 480 Bildpunkten bei 96 DPI-Bildschirmauflösung, sonst 800 x 600 Bildpunkte. Installationsart Setup (Optionale Programminstallation auch auf Wechseldatenträger - USB Stick.) Sonstiges Benötigt wird ggf. ein installiertes Office Compatibility Pack (Freeware Microsoft®) 2.Die InstallationIn der Regel werden Sie das Installationsprogramm von der Tipptext-Homepage (www.tipptext.de) geladen haben. Führen Sie nach Download der Installationsdatei diese einfach per Doppelklick aus. Das Installationsprogramm Hastasoft Setup sorgt für eine Installation von Tipptext in diesen sechs Schritten:
Falls Sie Tipptext auf CD bestellt haben:
<Laufwerksbuchstabe Ihres CD-Laufwerkes>:\Setup.exe Beispiel: F:\Setup.exe (F: – falls Ihr CD-Laufwerk den Buchstaben F hat.) Es öffnet sich das allgemeine Setup-Programm der CD. Wählen Sie unter Register "Office-Programme" das Tipptext aus und fahren dann wie oben beschrieben fort. 2.1.Tipptext starten1. Möglichkeit Haben Sie während der Installation unter Schritt 5 Shortcuts & Benutzer festgelegt, dass eine Programmverknüpfung auf dem Desktop angelegt werden soll, so befindet sich auf dem Desktop das Programmsymbol. Ein Doppelklick auf dieses Programmsymbol 2. Möglichkeit Ein anderer Weg führt über den Start-Button in der Windows-Taskleiste. Unter dem Menüpunkt „Programme“ findet sich der Ordner „Tipptext". Klicken Sie mit der linken Maustaste auf "Tipptext 2.x" im Untermenü um Tipptext zu starten. 3.Die Menüleiste
Die Menüleiste befindet sich am oberen Rand des Programmfensters. Tipptext's Menüleiste enthält dreizehn Menüs in denen die verschiedenen Programmfunktionen – sinnvoll gegliedert – angeordnet sind. Ein benötigtes Menü kann per Mausklick oder mit der Taste <Alt + unterstrichener Buchstabe> geöffnet werden. Die Groß- und Kleinschreibung eines unterstrichenen Buchstabens hat für diesen Vorgang keine Bedeutung. Beispiel: Menü Datei – <Alt+D> oder <Alt+d> 3.1.Menü DateiDie Abbildung zeigt das geöffnete Menü Datei mit den zur Verfügung stehenden Funktionen. Das Symbol
3.1.1.NeuMit Klick auf
Dialogbeschreibung: 1 Register
2 Symbolleiste Es kann zwischen Detailansicht 3 Listenfeld An die Symbolleiste schließt sich das Listen-Feld an. Jedes Register (z.B. Das Listen-Feld eines Registers bringt die jeweilig verfügbaren Dokument-Vorlagen alphabetisch sortiert zur Ansicht. Die Sortierung einer Liste kann durch Mausklick auf einen Spaltenkopf z.B. "Datum" – unabhängig auch davon, welche der drei Ansichten gerade die Aktuelle ist – geändert werden. Einige Listenfelder sind im Auslieferungszustand leer. Listeneinträge verfügen über ein Kontextmenü, welches mit der rechten Maustaste aufgerufen werden kann. Die dort aufgeführten Befehle "Kopieren", "Einfügen", "Umbenennen", "Löschen" und "Eigenschaften" sind selbsterklärend. 4 Benutzerkontext Die Auswahlbox "Benutzerkontext" ist im Auslieferungszustand leer. Ansonsten enthält sie Einträge der im Dialog "Benutzer verwalten..." angelegten Tipptext-Benutzer. Videoanleitung: "Einen Brief mit Tipptext und PC-Adreßzz! erzeugen." Ansehen... 5 Dialog "Benutzer verwalten..." aufrufen Durch Klick auf den Button 6 Erstelle Die Auswahlbox "Erstelle:" enthält vier Einträge mit denen wie folgt umzugehen ist: Neues Dokument von Vorlage – Erzeugt ein neues Tipptext-Dokument abgeleitet von der ausgewählten Vorlage. Neues Seriendokument von Vorlage – Erzeugt ein neues Seriendokument abgeleitet von der ausgewählten Vorlage. → 4.6.Register Seriendokumentdruck Neue Vorlage von Vorlage – Erzeugt eine neue Vorlage abgeleitet von der ausgewählten Vorlage. Vorlage bearbeiten – Eine ausgewählte Vorlage wird zum Bearbeiten in Tipptext geladen. 7 Statusleiste Zeigt den Pfad in dem sicher der Tipptext-Ordner "Vorlagen" befindet. Der Ordner "Vorlagen" sollte sich nicht im Tipptext-Programmordner befinden. 3.1.2.ÖffnenMit Klick auf den Menüeintrag Über die Auswahlbox „Dateityp:“ können Sie steuern, welche Dateitypen angezeigt werden sollen. Standardmäßig ist die Auswahlbox mit dem Tipptext-eigenen Dateiformat (RVF) vorbelegt. Wird eine mit dem Attribut 'Schreibgeschützt' versehene Datei geladen, erscheint in der Titelleiste hinter dem Dateinamen in Klammern gesetzt der entsprechende Hinweis zu dieser Dateieigenschaft.
Haben Sie eine solche schreibgeschützte Datei verändert und möchten diese speichern, wird Ihnen automatisch der Dialog "Speichern als..." angeboten. Auch dann, wenn Sie im Menü Datei auf den Eintrag 3.1.3.SchließenMit Klick auf 3.1.4.SpeichernWurde ein Dokument geändert und sollen die Änderungen übernommen werden, klicken Sie im Menü auf Bei einem noch nicht gespeicherten Dokument wird Ihnen automatisch der Windows Standard-Dialog "Speichern als" angezeigt. 3.1.5.Speichern unterUm eine Datei unter einem anderen Namen oder einem anderen Format zu speichern, klicken Sie im Menü auf Hier müssen Sie einen Namen für das Dokument vergeben. Wurde mittels PC-Adreßzz!-Einfügedialog in das Dokument eine Adresse übernommen, so wird der Text aus der Betreffzeile als Dateiname in das Dialogfeld "Dateiname:" übernommen. Abschließend wird festgelegt, in welchem Dateiformat das Dokument gespeichert werden soll. Hierfür dient Ihnen die Auswahlbox "Dateityp:". Sie beinhaltet eine Reihe von Dateiformaten. Vorbelegt ist das Format für Tipptext-Dokumente RichView Dateien (*.rvf). 3.1.6.UmbenennenSoll eine Datei umbenannt werden, steht dafür im Menü Datei der Befehl "Umbenennen..." zur Verfügung. Indem Sie auf Existiert eine Datei mit dem gleichen Dateinamen und Sie speichern (versehentlich) dennoch, so fügt Tipptext der umbenannten Datei das Wort Kopie hinzu. Beispiel: Aus einer Datei "Alter Name.rvf" wird die Datei "Kopie Alter Name.rvf". Damit ist sichergestellt, dass eine vorhandene namensgleiche Datei nicht überschrieben wird und die umzubenennende Datei erhalten bleibt. 3.1.7.ImportierenÜber den Menüeintrag
Soll eine HTML-Datei nach Tipptext importiert werden, öffnet ein Mausklick auf den Eintrag HTML-Datei den Dialog "Öffnen". Im Listenfeld des Dialogs werden Ihnen alle Dateien mit der Dateiendung *.htm und *.html angezeigt. Wählen Sie mit der Maus eine oder auch mehrere Dateien – Tipptext kann nämlich mehrere ausgewählte Dateien in einem Rutsch öffnen – aus. Nun können Sie in gewohnter Tipptext-Umgebung die importierte(n) HTM/L-Dateien bearbeiten. Möchten Sie eine Word-Datei nach Tipptext importieren, verfahren Sie analog. Informationen über das Importieren (Exportieren) eines Microsoft® Word®-Documents (DOC) finden Sie hier: 3.1.8.ExportierenSie können Ihre Tipptext-Datei auch unter einem anderen Dateiformat speichern, hier insbesondere als Word-Datei oder als HTML-Datei. Exportieren
Wenn Sie im Menü Datei unter Exportieren den Befehl "Als HTML-Datei" aufgerufen haben, wird obenstehender Dialog angezeigt. In der Textzeile geben Sie den Dateinamen ein. Die einzelnen Optionen haben folgende Bedeutung:
Sie sollten die Datei in einen eigenen Ordner speichern, wenn Ihr Text mit Grafiken angereichert ist. Denn diese Bilder werden - HTML-typisch - nicht in der HTML-Datei selber gespeichert, sonder als separate Dateien, auf die in der HTML-Datei verwiesen wird. Die Anzeige einer solchen HTML-Datei funktioniert sowohl lokal auf Ihrem Computer, als auch im Internet. Wenn Sie also die HTML-Dateien nebst Grafikdateien auf Ihre Homepage laden, können Sie die Datei auch Online verwenden. Dieses Handbuch wurde mit Tipptext erstellt, ebenso das Online-Handbuch, das lediglich die exportierte HTML-Datei dieses Handbuchs darstellt. Exportieren
Wenn Sie im Menü Datei unter Exportieren den Befehl "Als Word-Datei" aufgerufen haben, wird obenstehender Dialog angezeigt. In das Eingabefeld "Datei:" geben Sie den Dateinamen ein. Die einzelnen Optionen haben folgende Bedeutung:
Hinweis: Sie können Ihre Tipptext-Datei ganz einfach als DOC-Datei per e-Mail-versenden. Wenn Sie den Drop-Down-Schalter neben dem Schalter "Text als e-Mail versenden" verwenden, können Sie dort den entsprechenden Befehl aufrufen:
Hier sparen Sie also ein paar Arbeitsschritte, da Sie nach dem Export als Worddatei diese nicht mehr umständlich in einen anderen Programm zum Versand suchen müssen, sondern die erzeugte DOC-Datei wird direkt an Ihr e-Mail-Programm übergeben. Falls Sie genau wissen, dass der Empfänger der Mail auch mit Tipptext arbeitet, können Sie die Datei natürlich im Tipptext-Format senden. Meistens wird dies nicht der Fall sein, daher sollten Sie dann von der oben angebotenen Möglichkeit rege Gebrauch machen. 3.1.9.In Zwischenablage kopierenEine gespeicherte und in Tipptext geladene Datei kann mit einem Mausklick auf den Menü-Eintrag 3.1.9.1.Dateiname kopierenMit diesem Befehl können Sie den Dateinamen in die Windows Zwischenablage kopieren. Wurde die Datei zuvor gespeichert, wird der Dateiname mit Pfadangabe kopiert. Bei einer ungespeicherten Datei kann nur der von Tipptext vergebene vorläufige Dateiname (z.B. "Unbenannt1.rvf") in die Zwischenablage kopiert werden. 3.1.10.LöschenEin Klick auf Er bietet Ihnen die Möglichkeit festzulegen, in welchem Maße die aktuell geladene Datei gelöscht werden soll. Dateien mit sensiblen Inhalten sollten Sie immer mit der ausgewählten Option "Sicheres Löschen (endgültig)" vernichten. Stellen Sie ein wie oft die zu löschende Datei überschrieben werden soll. Voreinstellung ist 3. Mit Klick auf den Button <OK> wird der Löschvorgang gestartet. Achtung: Dateien, die mit dieser Option gelöscht wurden, können nicht wiederhergestellt werden. 3.1.11.Als E-Mail sendenDer Befehl Die Betreffzeile des E-Mail-Programms ist bereits mit den Namen der Datei vorbelegt. Der Befehl funktioniert, ohne dass Tipptext dafür konfiguriert werden muss. → 5.12.Eine E-Mail aus Tipptext heraus 3.1.12.Als Fax versendenTipptext bietet Ihnen die Möglichkeit, ein geladenes Dokument als Fax zu versenden. Hierzu ist es zunächst erforderlich Tipptext mitzuteilen, mit welcher Fax-Software Sie arbeiten. → 3.11.1.Optionen [105] Ist dies erledigt, klicken Sie auf Wie Sie mit der Fax-Software WinFax™ PRO ein Fax versenden lesen Sie hier: → 5.13.Ein FAX aus Tipptext heraus 3.1.13.Als PDF-Datei ausgebenMit der Funktion Bevor Sie diese Funktionen benutzen, sollte erst der von Ihnen benutzte PDF-Treiber in Tipptext eingebunden werden. Informationen dazu finden sich in diesem Kapitel: Klicken Sie nun auf den Menüeintrag "Als PDF-Datei ausgeben...". Es erscheint der folgende Standard-Dialog:
Drucker Tipptext zeigt im Auswahlfeld "Name:" den in Tipptext ggfs. zuvor eingebundenen PDF-Treiber. Druckbereich Wählen Sie unter "Druckbereich" eine Option aus. Vorbelegt ist das Optionsfeld "Alles". Benötigen Sie nur einige Seiten dann wählen Sie die Option "Seiten" und geben den Seitenbereich ein. Die Möglichkeit nur einen zuvor selektierten Bereich (Option "Markierung") in das PDF-Dateiformat zu konvertieren, wird in Tipptext noch nicht berücksichtigt. Exemplare Im Bereich "Exemplare" können Sie die Anzahl der Exemplare festlegen. Voreinstellung ist hier 1. Alle Exemplare werden in einer PDF-Exportdatei gespeichert. Die Art der Sortierung Mit Klick auf <OK> Starten Sie den PDF-Export. 3.1.14.DruckenSoll ein Dokument gedruckt werden, so wird im Menü Datei auf den Eintrag
Damit in einer Liste von evtl. mehreren Druckertreibern direkt der von Ihnen normalerweise verwendete Drucker beim Aufruf des Dialogs angezeigt wird, muss dieser erst in Tipptext zugewiesen werden. Sie können natürlich auch den jeweils von Ihnen gerade benötigten Druckertreiber hier auswählen. Ist dies geschehen und braucht an den Voreinstellungen nichts geändert zu werden, können Sie das aktuelle Dokument mit Klick auf <OK> gleich zum Drucker senden. Ansonsten müssten Sie den Dialog nach Ihren Erfordernissen anpassen. Drucker Zeigt den zugewiesenen Drucker. Im Beispiel ist das der Lexmark-Drucker Z53 Color Jetprinter. Ändern Sie ggf. das Seitenformat von Hochformat (Voreinstellung) in Querformat. Der Button "Einstellungen ändern..." öffnet den Windows Standard-Dialog "Druckereinrichtung". Hier können weiter Einstellungen bspw. an den Eigenschaften des Druckers vorgenommen oder eine Druckerverbindung im Netzwerk eingerichtet werden. Druckbereich Vorbelegt ist die Option "Alles" – das gesamte Dokument wird in der festgelegten Anzahl für Exemplare gedruckt. Die Option "Aktuelle Seite" bewirkt, dass nur die aktuelle Seite in der festgelegten Anzahl für Exemplare gedruckt wird. Interessant ist die Option "Von:". Hier können Sie Seitenbereiche wie folgt festlegen: Beispiel: 1-10; 18-24 Bei Auswahl "Alle Seiten im Bereich" werden die Seiten 1 bis 10 und die Seiten 18-24 gedruckt. Aber das ist noch nicht alles. Würden Sie bei gleicher Bereichswahl Und natürlich steht in der Auswahlbox auch der Eintrag "Gerade Seiten" zur Auswahl bereit. Dies ist z.B. nützlich, wenn Ihr Drucker einen beidseitigen Druck der Seite nicht beherrscht und Sie hier zunächst nur die Vorderseite und dann im zweiten Durchgang die Rückseite bedrucken wollen. Seitenformat-Vorschau Dieser Bereich zeigt das von Ihnen gewählte Seitenformat in Millimeter an. Zusätzlich erhalten Sie Informationen zur Auflösung in DPI (dots per inch), einer Maßeinheit für die Auflösung im Druck. Exemplare Hier wählen Sie die Anzahl der zu druckenden Exemplare aus. Voreinstellung ist 1. 3.1.15.BeendenMit Klick auf 3.2.Menü BearbeitenDie Abbildung zeigt das geöffnete Menü Bearbeiten mit den zur Verfügung stehenden Funktionen.
3.2.1.RückgängigTipptext verfügt über die Möglichkeit eine vollendete Aktion (Editierschritt, Befehl) auch wieder rückgängig zu machen. Sie führen das Rückgängigmachen aus, indem sie mit der Maus auf den Menüeintrag Das Rückgängigmachen – auch bekannt unter seiner englischsprachigen Bezeichnung Undo – geschieht Schritt für Schritt. Selbst eine aus mehreren Schritten zusammengefasste Programmaktion, die bspw. mit einem Klick auf einen Button oder dem Betätigen einer Taste der Tastatur (z.B.<Entf>) ausgeführt wurde, wird ebenso schrittweise zurückgenommen. Beispiel: Änderungskennzeichnung - Rückgängigmachen in zwei Die Kennzeichnung als Löschung soll rückgängig gemacht werden. 1. Schritt Die Kennzeichnung als Löschung soll rückgängig gemacht werden. Der Schrifteffekt "Durchgestrichen" wurde zurückgenommen. 2. Schritt Die Kennzeichnung als Löschung soll rückgängig gemacht werden. Das Zuweisen der Hintergrundfarbe wurde rückgängig gemacht. Einige wenige Aktionen können Sie nicht wieder zurücknehmen:
3.2.2.WiederherstellenUnter 3.2.1 wurde die Funktionsweise von Das Wiederherstellen – auch bekannt unter seiner englischsprachigen Bezeichnung Redo – funktioniert ebenfalls Schritt für Schritt. Die Funktion stellt die zuletzt rückgängig gemachte Aktion wieder her. Bezug nehmend auf das Beispiel unter 3.2.1.Rückgängig beginnt das Wiederherstellen also beim 2. Schritt. Beispiel: Änderungskennzeichnung – Wiederherstellen in zwei Die Kennzeichnung als Löschung soll wiederhergestellt werden. 1. Schritt Die Kennzeichnung als Löschung soll wiederhergestellt werden. Die Zuweisung der Hintergrundfarbe wurde wiederhergestellt. 2. Schritt Die Kennzeichnung als Löschung soll wiederhergestellt werden. Der Schrifteffekt "Durchgestrichen" wurde wiederhergestellt.
3.2.3.AusschneidenMit einem Klick auf Der Inhalt der Zwischenablage – Absatz – kann an einer anderen Stelle des Dokuments eingefügt werden. Wie das geht, lesen Sie bitte unter 3.2.5.Einfügen. 3.2.4.KopierenDas Kopieren führen Sie aus, indem Sie mit der Maus auf den Eintrag Im Gegensatz zum Ausschneiden – vgl. 3.2.3.Ausschneiden – verbleibt der markierte Bereich im Dokument. In der Zwischenablage befindet sich im wahrsten Sinne des Wortes eine Kopie. 3.2.5.EinfügenDer Inhalt der Zwischenablage kann in das gleiche oder in ein anderes Dokument (ggf. mehrfach) eingefügt werden. Setzen Sie dazu die Einfügemarke (umgangssprachlich Cursor) an die Stelle, an der der Inhalt eingefügt werden soll und klicken Sie im Menü auf den Eintrag 3.2.6.Einfügen alsMit Klick auf den Menüeintrag Einfügen als... öffnet sich der folgende Dialog:
Sollen Inhalte aus der Zwischenablage in das Dokument eingefügt werden, so bietet Ihnen dieser Dialog eine Auswahl von möglichen Einfügeformaten an. Beispiel: Befindet sich eine JPG-Datei in der Zwischenablage, so sollten Sie "Bitmapgrafik" wählen. Würden Sie stattdessen "Text" oder "Unicode Text" wählen, fände keine Einfügung statt. Haben Sie ein Fragment gemischt mit Text und Bitmapgrafik in der Zwischenablage, dann wäre das "RichView Format" Ihre erste Wahl. Bei "reinem Text" wählen Sie "Text" oder "Unicode". 3.2.7.SuchenMöchten Sie Ihr Dokument nach Wörtern und nicht druckbaren Zeichen (z.B. Leerzeichen, Tabulator) durchsuchen, klicken Sie im Menü auf
Um die Suchleiste wieder zu schließen, klicken Sie ein Mal auf diesen In das Eingabefeld "Suche:" geben Sie Text – z.B das Wort Haus oder nicht druckbare Zeichen (Leerzeichen) ein, nach denen Tipptext für Sie suchen soll. Mit Klick auf den Button Abwärts | Aufwärts legen Sie die gewünschte Suchrichtung im Dokument ab der Cursorposition fest. Setzen Sie ein Häckchen in die Checkbox "Ganze Worte" dann sucht Tipptext nur nach vollständigen Wörtern und findet dabei das vorhandene Wort Haus – nicht aber hausen. Setzen Sie auch noch die Checkbox "Groß/Kleinschreibung" auf WAHR, dann wird der Suchlauf noch genauer. Tipptext zeigt Ihnen nur das Wortvorkommen "Haus" und nicht etwa "haus". Möchten Sie nach einem Tabulator im Dokument suchen, dann geben Sie in das Eingabefeld "Suche:" Folgendes ein: ^t (^ CIRCUMFLEX ACCENT, t Tabulator) Tipptext bietet Ihnen auch die Möglichkeit nach Objekten (Bilder, Tabellen) oder nach Attributen (Änderungskennzeichnungen, Rechtschreibfehler) zu suchen. → 5.9.Ein Flyout-Menü für die Navigation in (größeren) Dokumenten 3.2.8.WeitersuchenMit dem Befehl 3.2.9.ErsetzenOft macht es sich erforderlich, dass in einem Dokument ein Wort, Sonderzeichen oder nicht druckbares Zeichen durch ein Anderes ersetzt werden muss. Dafür benutzen Sie den Befehl Um den Dialog aufzurufen, können Sie mit der Maus auf den entsprechenden Menüeintrag klicken oder die Tasten <Strg+R> betätigen.
In das Eingabefeld "Suchen nach:" geben Sie den Suchtext (z.B. haus) ein. Das Eingabefeld "Ersetzen mit." erwartet Ihren Ersatztext (z.B. Haus). Möchten Sie jedoch mit einem Ersetzen-Vorgang erreichen, dass der Suchtext (haus) aus dem Dokument entfernt wird, so bleibt das Eingabefeld "Ersetzen mit:" Leer. Klicken Sie nun auf den Button "Weitersuchen". Sie gelangen zum ersten Vorkommen im Dokument. Das gefundene und noch zu ersetzende Wort haus hat Ihnen Tipptext bereits markiert. Um das Ersetzen dieses markierten Wortes durchzuführen, klicken Sie auf den Button "Ersetzen". Dies bewirkt den Aufruf einer Programmroutine, die im Zeitraffer betrachtet wie folgt abläuft: Das Wort haus wird in Haus ersetzt. Danach wird die Suche nach einem zweiten Vorkommen fortgesetzt. Ein gefundenes zweites Vorkommen wird markiert – die Programmroutine wartet... Sie müssten nun wieder auf den Button "Ersetzen" klicken, um zu ersetzen. Wird kein zweites (weiteres) Vorkommen gefunden erhalten Sie von Tipptext eine entsprechende Meldung. Betätigen Sie hingegen den Button "Alle ersetzen", werden alle Vorkommen – ohne weitere Nachfrage – in einem Rutsch zu Haus ersetzt. Sie erhalten abschließend die Meldung: "x Ersetzungen vorkommen.", wobei x für die jeweilige Anzahl der Ersetzungen steht. Bemerken Sie, dass Sie beim Ersetzen – und insbesondere bei "Alles ersetzen" – etwas nicht bedacht haben, können Sie auf das Rückgängigmachen (3.2.1.Rückgängig) zurückgreifen und so die Ersetzung ungeschehen machen. Mausklicks auf die beiden Button "Ersetzen" und "Alles ersetzen" bewirken zu dem, dass sich der Button "Abbrechen" in einen Button "Schließe" verwandelt. Klick auf "Abbrechen" bricht den Dialog "Ersetzen" ab. Der Dialog wird geschlossen. Solange also weder auf den Button "Ersetzen" noch auf den Button "Alles ersetzen" geklickt wird findet auch keine Änderung am Dokument statt. 3.2.10.Gehe ZuDen Dialog Gehe Zu..." rufen Sie am vorteilhaftesten mit der Tastenkombination <Strg+U> auf. Alternativ klicken Sie im Menü auf den Eintrag "Gehe Zu...".
Das Listenfeld "Gehe zu Element:" zeigt die vorhandenen Dokument-Elemente an, zu denen hingegangen bzw. hingesprungen werden kann. Das Eingabefeld "Element-Nummer" erwartet Ihre Eingabe. Mit Klick auf den Button "Gehe Zu" erfolgt der Sprung und gleichzeitig wird der Dialog geschlossen. Beispiel:
Wird die angesprungene Seite angezeigt, so befindet sich der Cursor immer in Zeile 1 / Spalte 1 – also am linken oberen Dokumentrand. Weitere Möglichkeiten, um schnell zu einer Seite zu gelangen: → 5.9.Ein Flyout-Menü für die Navigation in (größeren) Dokumenten 3.2.11.Note bearbeitenSoll eine im Dokument vorhandene Fuß- oder Endnote bearbeitet werden, dann klicken Sie mit der Maus auf den Menüeintrag Wie Sie von einer Fuß- bzw. Endnote wieder zur Position der Fuß- bzw. Endnotenzählung im Text gelangen können, lesen Sie in diesem Kapitel. 3.2.12.Zurück zur NoteNachdem Sie die Fuß- bzw. Endnote bearbeitet haben, klicken Sie mit der Maus auf den Menüeintrag Wie Sie von einer Fuß- bzw. Endnotenzählung im Text zur Position der Fußnote am Ende der Seite bzw. zur Endnote am Ende des Dokuments gelangen können, lesen Sie in diesem Kapitel. 3.2.13.KopfzeilenWenn Sie einem Dokument Kopfzeilen hinzufügen oder diese im Nachhinein bearbeiten möchten, klicken Sie mit der Maus auf den Menüeintrag Das Programm wechselt in den Modus 'Kopfzeilen'. Jetzt ist möglich diesen Dokumentbereich zu bearbeiten. Auch eine Grafik kann bei Bedarf dort eingefügt und nach belieben ausgerichtet werden.
Wie Sie den Modus 'Kopfzeilen' verlassen können wird in diesem Kapitel beschrieben. → 3.2.15.Kopf- und Fußzeilen schließen 3.2.14.FußzeilenWenn Sie einem Dokument Fußzeilen hinzufügen oder diese im Nachhinein bearbeiten möchten, klicken Sie mit der Maus auf den Menüeintrag Das Programm wechselt in den Modus 'Fußzeilen'. Jetzt ist möglich diesen Dokumentbereich zu bearbeiten. Auch eine Grafik kann bei Bedarf dort eingefügt und nach belieben ausgerichtet werden.
Wie Sie den Modus 'Fußzeilen' verlassen können wird in diesem Kapitel beschrieben. → 3.2.15.Kopf- & Fußzeilen schließen 3.2.15.Kopf- und Fußzeilen schließenKopfzeilen Um den Modus 'Kopfzeilen' zu verlassen, können Sie doppelt auf Fußzeilen Um den Modus 'Fußzeilen' zu verlassen, können Sie doppelt auf 3.2.16.Groß - KleinschreibungHin und wieder kann es vorkommen, dass ein Text nicht in der allgemein üblichen Groß-/Kleinschreibung benötigt wird, sondern ausschließlich in Klein- oder Großschreibung. Sie stehen nun vor der Aufgabe, alle Buchstaben eines solchen Textes in Kleinbuchstaben bzw. Großbuchstaben zu wandeln. Um dies zu erreichen, gehen Sie wie folgt vor: Kleinbuchstaben Markieren Sie den Textbereich, dessen Buchstaben in Kleinbuchstaben umgewandelt werden sollen. Klicken Sie im Menü auf den Befehl "Groß-/Kleinschreibung Umsch+F3". Der Text wird auf Kleinbuchstaben gesetzt. Großbuchstaben Markieren Sie den Textbereich, dessen Buchstaben in Großbuchstaben umgewandelt werden sollen. Klicken Sie im Menü auf den Befehl "Groß-/Kleinschreibung Umsch+F3". Der Text wird zunächst auf Kleinbuchstaben gesetzt. Klicken Sie erneut auf den Befehl "Groß-/Kleinschreibung Umsch+F3". Nun wird der Text auf Großbuchstaben gesetzt. Die Verwendung dieses Befehls kann dazu führen, dass die korrekte "Groß-/Kleinschreibung" verloren geht. Sie können den (versehentlich) ausgeführten Befehl "Groß-/Kleinschreibung" mit der Funktion "Rückgängig" (3.2.1.Rückgängig) zurücksetzen. 3.2.17.Seitenumbruch einfügenEin Seitenumbruch (umgangssprachlich: Seitenwechsel) kann auch manuell an jeder beliebigen Zeile erfolgen. Man spricht in so einem Fall von einem erzwungenen Seitenumbruch. Um einen Seitenumbruch einzufügen, setzen Sie die Einfügemarke in die Zeile, nach der die neue Seite beginnen soll und klicken im Menü auf den Eintrag In Tipptext wird ein erzwungener Seitenumbruch durch eine hellgraue Linie dargestellt. Die Darstellung können Sie im Menü Ansicht - Seitenumbrüche ein/ausschalten. 3.2.18.Seitenumbruch löschenEinen erzwungenen Seitenumbruch können Sie mit der Funktion "Rückgängig" (3.2.1.Rückgängig) zurücknehmen oder, wenn dies nicht mehr möglich ist, den dafür vorgesehenen Menü-Befehl "Seitenumbruch löschen" ausführen. 3.2.19.Alles markierenDer Aufruf erfolgt durch einen Klick auf den entsprechenden Menüeintrag oder mittels Tastenkombination <Strg+A>. Der Befehl "Alles markieren" wirkt auf alle Inhalte (Grafik, Tabelle, Text, Stichwort- Referenz,...) des gesamten Dokuments. Die Inhalte des so markierten Dokuments können dann in die Zwischenablage kopiert werden. Soll die Markierung aufgehoben werden reicht ein Klick in das Dokument. 3.3.Menü AnsichtDie Abbildung zeigt das geöffnete Menü Ansicht mit den zur Verfügung stehenden Funktionen bzw. Elementen, die entweder ein- oder ausgeschaltet werden können.
Ein Element (z.B. Lesezeichen) hat den Status eingeschaltet, wenn dem dazugehörigen Menüeintrag dieses Symbol Ein erneuter Klick setzt den Status des Elements auf ausgeschaltet Das Symbol
3.3.1.Lesezeichen zeigen
| |||||||||||||||||||||||||||||||||||||||||||||||||||||||||||||||||||||||||||||||||||||||||||||||||||||||||||||||||||||||||||||||||||||||||||||||||||||||||||||||||||||||||||||||||||||||||||||||||||||||||||||||||||||||||||||||||||||||||||||||||||||||||||||||||||||||||||||||||||||||||||||||||||||||||||||||||||||||||||||||||||||||||||||||||||||||||||||||||||||||||||||||||||||||||||||||||||||||||||||||||||||||||||||||||||||||||||||||||||||||||||||||||||||||||||||||||||||||||||||||||||||||||||||||||||||||||||||||||||||||||||||||||||||||||||||||||||||||||||||||||||||||||||||||||||||||||||||||||||||||||||||||||||||||||||||||||||||||||||||||||||||||||||||||||||||||||||||||||||||||||||||||||||||||||||||||||||||||||||||||||||||||||||||||||||||||||||||||||||||||||||||||||||||||||||||||||||||||||||||||||||||||||||||||||||||||||||||||||||||||||||||||||||||||||||||||||||||||||||||||||||||||||||||||||||||||||||||||||||||||||||||||||||||||||||||||||||||||||||||||||||||||||||||||||||||||||||||||||||||||
|
|
|
|
|
|
|
|
|
|
|
|
Alle sechs Toolbars können von Ihnen individuell mittels Dialog eingestellt werden.
Sie können festlegen, ob eine Toolbar überhaupt angezeigt wird.
Legen Sie weiter fest über welche Symbolschalter sie verfügen sollen und ob zusätzlich eine Beschriftung eingeblendet werden soll.
Toolbars können frei 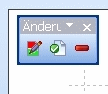 auf der Oberfläche mit der Maus positioniert werden.
auf der Oberfläche mit der Maus positioniert werden.
Die Anordnung der Symbolschalter kann geändert werden.
Um in die Einstellungsdialoge der Toolbars zu gelangen werden Ihnen zwei Möglichkeiten geboten:
- Rechter Mausklick auf

- Menü Ansicht – Toolbars – Untermenüs – Einstellungen Toolbars 1 – 4.
3.3.7.Toolbox
Durch einen Mausklick auf den Menüeintrag Toolbox blenden Sie die Toolbox ein oder aus. Schneller geht es mit der dafür vorgesehenen Tastenkombination <Strg+T>.
Videoanleitung: "Die Oberfläche von Tipptext konfigurieren." Ansehen...
3.3.8.Lineal
|
Vertikales und horizontales Lineal können 'nur' gemeinsam ein- oder ausgeblendet werden.
Optional können Sie über die Lineale schnell die Seitenränder ![]() ändern.
ändern.
Ansonsten benutzen Sie dazu den Dialog "Seite einrichten" (Menü Seite).
Das vertikale Lineal zeigt Ihnen ggf. die Absatzeinzüge sowie Tabstopps des aktuellen Absatzes und Spaltenbreiten von Tabellen.
Absatzeinzüge und Tabulatoren können Sie mit der Maus greifen und neu Positionieren.
Ein Klick mit der linken Maustaste in das vertikale Lineal setzt einen Tabulator. Zuvor müssen Sie die benötigte Ausrichtung des Tabulators einstellen. Dies erreichen Sie, indem Sie auf das Tabulatorzeichen ![]() ganz links in der Linealleiste klicken. Nach jedem Klick ändert sich dort die Darstellung des Tabulators wie folgt:
ganz links in der Linealleiste klicken. Nach jedem Klick ändert sich dort die Darstellung des Tabulators wie folgt:
![]() Links (Standard)
Links (Standard)
![]() Rechts
Rechts
![]() Zentriert
Zentriert
Des Weiteren lässt sich der Dialog "Absatz" (Menü Absatz) alternativ öffnen, wenn ein Doppelklick auf einen Tabulator im Lineal ![]() erfolgt.
erfolgt.
Im Dialog "Absatz" ist es u.a. möglich, durch numerische Angaben Tabulatoren sehr genau zu positionieren.
3.3.9.MDI-Fensterliste
Die MDI-Fensterliste (MDI - Multiple Dokument Interface) ist ein ein- und ausblendbarer Bereich, in welchen Ihnen in Registeroptik alle geöffneten Dokumente mit Dateiname und Dateiendung angezeigt werden.
Etwa so: ![]() Damit Ihnen die 'MDI-Leiste' überhaupt eingeblendet und damit Register angezeigt werden, müssen zwei Voraussetzungen erfüllt sein:
Damit Ihnen die 'MDI-Leiste' überhaupt eingeblendet und damit Register angezeigt werden, müssen zwei Voraussetzungen erfüllt sein:
- Sie müssen im Menü "Ansicht" den Menüeintrag "MDI-Fensterliste" aktiviert haben
( ).
). - Es muss mehr als eine Datei geöffnet sein.
Werden mehrere Register angezeigt, so hat das Register den Fokus, bei dem der ![]() -Schließenschalter verfügbar ist.
-Schließenschalter verfügbar ist.
Ein Klick auf den ![]() -Schalter im Register schließt das Dokument.
-Schalter im Register schließt das Dokument.
Die MDI-Leiste wird erst dann geschlossen, wenn kein Dokument mehr geladen ist.
3.3.10.Zoom
Der Menüeintrag Zoom verfügt über ein Untermenü, welches sich nach öffnen wie folgt darstellt:
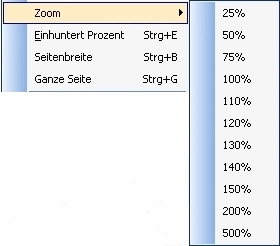
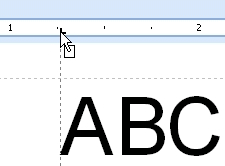
Tipptext bietet Ihnen dreizehn Zoomstufen.
Mit der Änderung einer Zoomstufe wird auch immer gleich die Darstellung der Lineale entsprechend angepasst. Somit können Sie Feinjustierungen mit der Maus vornehmen, welche auch im Bereich eines zehntel Millimeters liegen können. Dabei eingeblendete Hilfslinien erleichtern die Handhabung und sorgen für Genauigkeit.
Die Toolbar Textstile beinhaltet auch eine Auswahlbox "Zoomstatus" ![]() .
.
3.3.11.Einhundert Prozent
Häufig genutzter Zoomfaktor. Auch aufrufbar mit der Tastenkombination <Strg+E> oder über die Auswahlbox "Zoomstatus" ![]() .
.
3.3.12.Seitenbreite
Häufig genutzter Zoomfaktor. Auch aufrufbar mit der Tastenkombination <Strg+B> oder über die Auswahlbox "Zoomstatus" ![]() .
.
3.3.13.Ganze Seite
Häufig genutzter Zoomfaktor. Auch aufrufbar mit der Tastenkombination <Strg+G> oder über die Auswahlbox "Zoomstatus" ![]() .
.
3.3.14.Normal
3.3.15.Weblayout
3.3.16.Seitenlayout
Nicht nur im Menü, 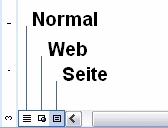
sondern auch im unteren Fensterbereich können Sie komfortabel mit der Maus zwischen den drei Darstellungsarten hin - und herschalten.
Normal
In der Normal-Ansicht wird der Text optisch nicht auf einzelne Seiten verteilt, die Seitennummerierung wird aber verwendet. Es wird empfohlen in dieser Ansicht Textbegrenzungen einzuschalten.
Weblayout
In das Weblayout (kurz: Web) wird geschaltet, wenn Sie mit Tipptext Inhalte für das Internet erstellen. In dieser Darstellung wird die seitenweise Darstellung aufgelöst, da sie für Web-Dokumente ohnehin keine Rolle spielt.
Seitenlayout
Das Seitenlayout ist sehr nützlich, wenn Sie sich einen Eindruck über das Layout Ihres Dokuments verschaffen möchten. Insbesondere ist das "Geschehen" um ein Seitenende / Seitenanfang wichtig. Aber auch zu wuchtige Abbildungen oder überdimensionierte Tabellen werden offensichtlich. Diese Ansicht kommt dem sogenannten WYSIWYG (what you see, is what you get) am nächsten und dürfte heutzutage von den meisten Anwendern als Standardansicht verwendet werden.
3.3.17.Vollbild
Im Vollbild-Modus werden Ihnen nur noch die Menüleiste und das Dokument in seiner jeweiligen Zoomstufe angezeigt.
Trotz aktivierten Vollbild-Modus können Ihnen die folgenden drei Elemente – nämlich dann, wenn diese aktiviert sind – weiterhin angezeigt werden:
- Lineale
- MDI-Fensterliste
- Toolbar
Der Vollbild-Modus hilft Ihnen dabei, sich voll auf den Text zu konzentrieren. Außerdem ist er nützlich, wenn 'nur' ein kleinerer Bildschirm zur Verfügung steht.
Für das Hin- und Herschalten zwischen Vollbild und Ihrer eingestellten Arbeitsumgebung können Sie auch die Tastenkombination <Strg+Alt+V> nutzen.
3.3.18.Seitenvorschau
Diese Darstellung eines Dokuments entspricht in ihrer Größe der Darstellung "Ganze Seite". Jedoch werden hier automatisch die Textbegrenzungen ausgeblendet. Außerdem verwandelt sich der Cursor in eine Lupe mit Pluszeichen ![]() bzw. Minuszeichen
bzw. Minuszeichen ![]() . Sie können so mit der Maus die Darstellung des Textes vergrößern oder verkleinern.
. Sie können so mit der Maus die Darstellung des Textes vergrößern oder verkleinern.
3.3.19.Kopfzeilen
Inden Sie auf den Menüeintrag ![]() Kopfzeilen (Menü Ansicht) klicken, aktivieren Sie den Bereich
Kopfzeilen (Menü Ansicht) klicken, aktivieren Sie den Bereich ![]() . Sie können nun die Kopfzeile bearbeiten.
. Sie können nun die Kopfzeile bearbeiten.
Klicken Sie mit der Maus in den Textbereich, um dorthin zurückzukehren.
3.3.20.Fußzeilen
Inden Sie auf den Menüeintrag ![]() Fußzeilen (Menü Ansicht) klicken, aktivieren Sie den Bereich
Fußzeilen (Menü Ansicht) klicken, aktivieren Sie den Bereich ![]() Sie können nun die Fußzeile bearbeiten.
Sie können nun die Fußzeile bearbeiten.
Klicken Sie mit der Maus in den Textbereich, um dorthin zurückzukehren.
3.4.Menü Einfügen
Die nachfolgende Abbildung zeigt das geöffnete Tipptext-Menü Einfügen mit seinen fünfzehn Befehlen.
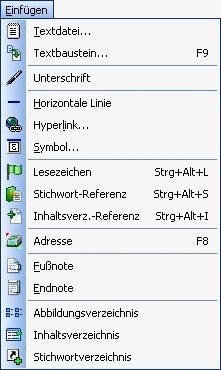
3.4.1.Textdatei
Um eine Textdatei in ein Dokument einzufügen, positionieren Sie die Einfügemarke (umgangssprachlich: Cursor) an die Stelle, an der die Datei eingefügt werden soll.
Anschließend klicken Sie im Menü auf den Eintrag ![]() Textdatei...
Textdatei...
Es öffnet sich ein Windows Standard-Dialog zur Datei-Auswahl. Das Auswahlfeld "Dateityp:" ist mit dem Eintrag "RichView Datei (*.rvf)" vorbelegt. In dem Sie dort bspw. die Auswahl "Text Dateien (*.txt)" treffen, werden Ihnen alle TXT-Dateien angezeigt. Bezüglich Dateiformat bestehen weitere Auswahlmöglichkeiten.
Haben Sie die benötigte Datei gefunden, klicken Sie abschließend auf den Button "Öffnen". Der Dialog wird geschlossen und der Inhalt der Datei befindet sich in Ihrem Dokument.
Eine Textdatei im weitesten Sinne kann auch Grafiken und Tabellen enthalten, da Tipptext damit umgehen kann.
3.4.2.Textbaustein
Tipptext bietet eine komfortable Möglichkeit immer wiederkehrende Textpassagen als sogenannte Textbausteine einmalig zu erfassen, um sie später erneut verwenden zu können. Das spart Ihnen viel Tipparbeit und somit Zeit.
Neuen Textbaustein erfassen
Es gibt zwei Möglichkeiten um einen neuen Textbaustein zu erfassen:
1. Durch einen Klick auf den Menüeintrag ![]() Textbaustein oder durch betätigen der Funktionstaste <F9> wird der nachfolgende Dialog "Textbaustein einfügen..." aufgerufen.
Textbaustein oder durch betätigen der Funktionstaste <F9> wird der nachfolgende Dialog "Textbaustein einfügen..." aufgerufen.
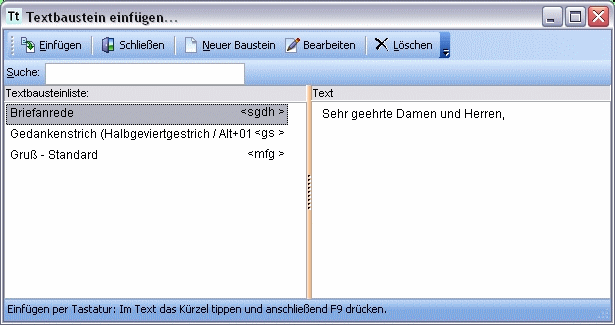
Hier verwalten Sie alle in Tipptext zu verwendenden Textbausteine.
Um einen neuen Textbaustein anzulegen, klicken Sie im Dialog auf den Schalter "Neuer Baustein".
Im daraufhin aufgehenden Dialog "Neuen Textbaustein hinzufügen" geben Sie im Feld "Kürzel" drei bis vier Buchstaben ein mit denen Sie später diesen Textbaustein im Dokument aufrufen und einfügen. Dieses Feld unterscheidet zwischen Groß- und Kleinschreibung.
Beispiel: sgdh
In das Feld "Textbausteinbezeichnung" geben Sie die aussagekräftige Beschreibung "Briefanrede" ein.
Das Textfeld "Inhalt" nimmt den kompletten Inhalt des Textbausteins auf – hier also "Sehr geehrte Damen und Herren,".Mit Klick auf <OK> speichern Sie den Textbaustein und der Dialog "Neuen Textbaustein hinzufügen" schließt sich.
2. Um aus einen Dokument heraus einen neuen Textbaustein zu erfassen gehen Sie wie folgt vor:
Beispiel: Sehr geehrte Damen und Herren,
Nachdem Sie diese Briefanrede geschrieben haben, markieren Sie sie und betätigen die Tastenkombination <Strg+F9>.
Es öffnet sich der unter 1. beschriebene Dialog "Neuen Textbaustein hinzufügen". Die drei Eingabefelder sind vorbelegt.
Bei dieser Verfahrensweise beinhaltet das Feld "Kürzel" stets die ersten drei Buchstaben des ersten Worts – in diesem Fall also "Seh".
Ändern Sie das vorbelegte Kürzel "Seh" in "sgdh" und schließen Sie mit Klick auf <OK> ab.
Textbaustein einfügen
Es gibt zwei Möglichkeiten einen Textbaustein in das Dokument an der Cursorposition einzufügen:
1. Mittels Aufruf des Dialogs "Textbaustein einfügen...". Den Dialog können Sie bspw. durch das Betätigen der Funktionstaste <F9> aufrufen.
Wählen Sie dort einen Textbaustein aus und klicken Sie abschließend auf den Button "Einfügen".
2. Schneller geht es, wenn Sie an der gewünschten Stelle im Dokument das Kürzel für den benötigten Textbaustein eingeben – bspw. sgdh – und dann die Taste <F9> betätigen.
Haben Sie sich beim Kürzel vertan, so zeigt Ihnen Tipptext den Dialog "Textbaustein einfügen..." an und Sie können im weiteren Verlauf wie unter 1. beschrieben verfahren.
Vorhandene Textbausteine können Sie verändern. Klicken Sie dazu auf den Button "Bearbeiten".
Um einen Textbaustein nach vorheriger Abfrage zu löschen, klicken Sie auf den Button "Löschen".
3.4.3.Unterschrift
Der Befehl ![]() Unterschrift fügt sofort an der Cursorposition eine von Ihnen zuvor erstellte Grafikdatei, welche Ihre Unterschrift darstellt ein. Die Unterschrift schreiben Sie auf ein weißes Blatt Papier und scannen sie ein. Anschließend bearbeiten Sie die so entstandene Datei bspw. mit dem Hastasoft-Programm PixPower Photo & Draw.
Unterschrift fügt sofort an der Cursorposition eine von Ihnen zuvor erstellte Grafikdatei, welche Ihre Unterschrift darstellt ein. Die Unterschrift schreiben Sie auf ein weißes Blatt Papier und scannen sie ein. Anschließend bearbeiten Sie die so entstandene Datei bspw. mit dem Hastasoft-Programm PixPower Photo & Draw.
So sollte die Bildgröße in der Höhe 80 - 120 Pixel und in der Breite 100 - 200 Pixel betragen.
Dem Befehl "Unterschrift" müssen Sie mitteilen, wo die Unterschriftdatei liegt. Dies erledigen Sie im Menü "Extras" – "Benutzer verwalten ..." – Lasche "Unterschrift".
Auf diese Weise kann jedem Benutzer seine Unterschrift zugewiesen werden.
Beispiel:
Mit freundlichen Grüssen
![]()
3.4.4.Horizontale Linie
Wenn Sie mit der Maus auf den Menüeintrag ![]() Horizontale Linie klicken, fügt Tipptext über die gesamte Breite der Seite eine schwarze Linie ein.
Horizontale Linie klicken, fügt Tipptext über die gesamte Breite der Seite eine schwarze Linie ein.
Die Breite der Linie beim Einfügen wird stets angepasst. Haben Sie bspw. das DIN A4 Querformat eingestellt, dann wird die Linie ebenfalls über die gesamte Seitenbreite eingefügt.
Breite und Farbe der Linie können geändert werden. Klicken Sie dazu mit der Maus auf die Linie und wählen aus dem Kontextmenü den Eintrag "Objekt Einstellungen..."oder betätigen Sie die Tastenkombination <Alt+Eingabe>. Es öffnet sich der Dialog "Eigenschaften".
Beispiel:
3.4.5.Hyperlink
Sie können in Ihr Tipptext-Dokument Hypertext-Links als Text- und/oder Grafiklinks einfügen. Einen Hypertext-Link aktivieren Sie, indem Sie die Taste <Strg> gedrückt halten und mit der linken Maustaste auf den Link klicken. Das sieht dann so aus:
Beispiel:
Ein Hypertext-Link im Dokument: ![]()
Die Anzeige in der Statusleiste: ![]()
So erstellen Sie einen Hypertext-Link
Markieren Sie einen Textbereich, dem Sie Hypertextfunktionalität zuweisen möchten. Das können ein Wort – in diesem Fall Testlink – mehrere Wörter, ein Absatz oder auch ein Bild sein.
Klicken Sie auf den Menüeintrag ![]() Hyperlink. Es öffnet sich der Dialog "Hyperlink einfügen".
Hyperlink. Es öffnet sich der Dialog "Hyperlink einfügen".
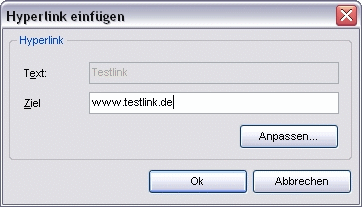
Da Sie das Wort Testlink vor dem Aufruf des Dialogs markiert haben, ist es automatisch in das Eingabefeld "Text:" übernommen worden. Der Feldinhalt ist nicht editierbar.
Nun müssen Sie im Eingabefeld "Ziel" das eigentliche Ziel des Hypertext-Links eingeben.
Neben einer Internet-Adresse (URL) können Sie auch auf eine x-beliebige gespeicherte Datei verlinken. Um weiter bei unserem Beispiel zu bleiben, geben Sie dort bspw. www.testlink.de ein. Mit Klick auf <OK> wird der Hypertext-Link erstellt. In Ihrem Dokument würde er sich wie folgt darstellen: Testlink
Sie können einen Hypertext-Link anlegen, ohne zuvor einen Textbereich oder ein Bild markiert zu haben. Rufen Sie dazu den Dialog "Hyperlink einfügen" auf.
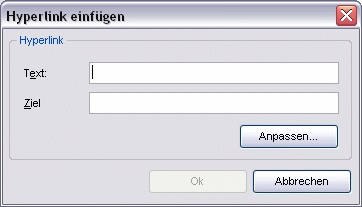
Das Eingabefeld "Text:" ist jetzt editierbar. Schreiben Sie dort hinein das Wort Testlink. In das Feld darunter setzen Sie das Link-Ziel bspw. www.testlink.de ein. Mit Klick auf <OK> wird der Hypertext-Link erstellt und an der Cursorposition Testlink eingefügt.
Anpassen
Der im Beispiel erzeugte Hypertext-Link wird beim Drucken genauso dargestellt – blaue Textfarbe und unterstrichen.
Wenn Sie erreichen wollen, dass sich ein Hypertext-Link einerseits harmonisch in den Fließtext einfügt und auch beim Ausdruck, als solcher nicht zu erkennen ist, gehen Sie wie folgt vor:
Klicken Sie im Dialog Hyperlink einfügen auf den Button "Anpassen...". Sie öffnen damit den Unterdialog Hyperlink Eigenschaften.
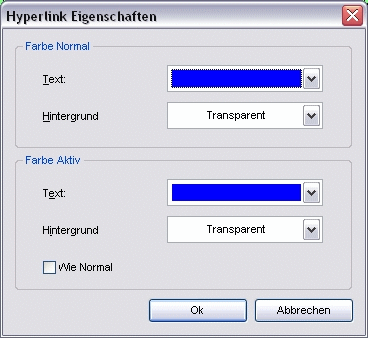
Als Erstes weisen Sie dem Linktext eine andere Farbe zu.
Dazu wählen Sie im Bereich "Farbe Normal" im aufgeklappten Auswahlfeld "Text:" die Farbe Schwarz.
Das Auswahlfeld "Hintergrund" im gleichen Bereich, wie auch die drei Voreinstellungen des Bereichs "Farbe Aktiv" belassen Sie.
Mit Klick auf <OK> übernehmen Sie die Änderungen am Hypertext-Link.
Der gleiche Hypertext-Link stellt sich Ihnen nun so dar: Testlink
Fahren Sie mit der Maus über das Wort Testlink, so zeigt Ihnen die Statusleiste dessen Hypertextfunktionalität (siehe oben) an. Drücken Sie dabei die Taste <Strg> verwandelt sich der Mauscursor in eine Hand und der Link wird so dargestellt: Testlink
Wird das Dokument ausgedruckt erscheint der Hypertext-Link in schwarzer Schriftfarbe und ist nicht unterstrichen.
Erzeugen Sie ein Online-Dokument, wird aus dem soeben für den Druck kaschierten Link automatisch ein ganz normaler Hypertext-Link in blauer Schriftfarbe und unterstrichen.
Möchten Sie ein deutlicheres Link-Aktivierungszeichen als "nur" die blaue Schriftfarbe, dann könnten Sie im Bereich "Farbe Aktiv" im Auswahlfeld "Hintergrund" statt Transparent bspw. die Farbe Blassblau wählen. ![]()
Lesezeichen und Hypertext-Links
Die Kombination von Lesezeichen und Hypertext-Links ermöglicht es Ihnen, per Mausklick
von einer Stelle des Dokuments (Absprungsstelle) an eine andere Stelle im Dokument (Sprungziel) zu gelangen.
Im Folgendem soll dies am Beispiel eines Inhaltsverzeichnisses beschrieben werden.
Wie Sie ein Lesezeichen einfügen und ein Inhaltsverzeichnis erstellen erfahren Sie unter:
→ 5.7.1.Unter Verwendung von Lesezeichen (Textmarkierungen)
Beispiel:
0.0.0.Kapitel - (Inhaltsverzeichnis)
0.0.0.Kapitel - (Dokument)
Fügen Sie ein Lesezeichen bei Position 0.0.0.Kapitel - (Dokument) ein. Belassen Sie dabei die Voreinstellung im Dialog "Neue Textmarke". Sie damit das Sprungziel definiert.
Kopieren Sie in der der Toolbox – Lasche "Lesezeichen" mit dem Kontextbefehl "Lesezeichenname kopieren" den Namen des Lesezeichens.
Wechseln Sie zum Inhaltsverzeichnis und markieren Sie dort den zu verlinkenden Eintrag.
In diesem Fall: 0.0.0.Kapitel - (Inhaltsverzeichnis).
Rufen Sie den Dialog "Hyperlink einfügen" (Menü Einfügen, alternativ: Kontextmenü) auf.
Fügen Sie dort in das Eingabefeld "Ziel" den Inhalt aus der Zwischenablage ein.
In diesem Fall: #0.0.0.Kapitel - (Dokument)
Beenden Sie den Dialog "Hyperlink einfügen" mit Klick auf <OK>.
Der entsprechende Eintrag im Inhaltsverzeichnis wird zu einem Hypertext-Link und sieht so aus:0.0.0.Kapitel - (Inhaltsverzeichnis)
3.4.6.Symbol
Mit Klick auf ![]() Symbol öffnet sich der Dialog "Symbol einfügen".
Symbol öffnet sich der Dialog "Symbol einfügen".
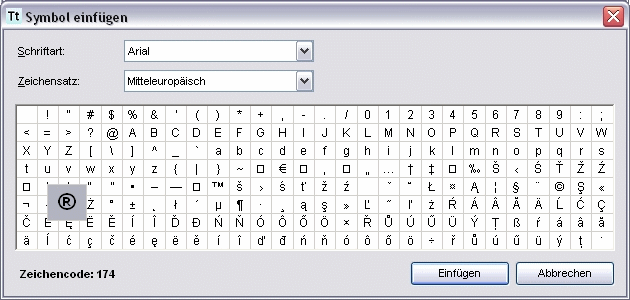
Wählen Sie dort das benötigte Symbol – bspw. ® – und klicken Sie abschließend auf den Button "Einfügen".
Das Symbol wird an der Cursorposition eingefügt und der Dialog schließt sich.
Sie können auch ohne den Dialog "Symbol einfügen" ANSI-Sonderzeichen in Ihr Dokument einfügen.
Am Beispiel für Marke ® drücken Sie dazu die Taste <Alt> und auf der Zehnertastatur geben Sie den entsprechenden Wert – in diesem Fall 0174 – ein.
3.4.7.Lesezeichen
Tipptext bietet Ihnen die Möglichkeit in ihren Dokumenten beliebig viele Lesezeichen (Textmarken) einzufügen. Das geht schnell und ist für die Navigation insbesondere in größeren Dokumenten von Vorteil.
Um ein Lesezeichen einzufügen, markieren Sie eine Textstelle und klicken dann auf den Menüeintrag ![]() Lesezeichen oder betätigen die Tasten <Strg+Alt+L>. Es öffnet sich der Dialog "Neues Lesezeichen".
Lesezeichen oder betätigen die Tasten <Strg+Alt+L>. Es öffnet sich der Dialog "Neues Lesezeichen".
Beispiel:
Lesezeichen1
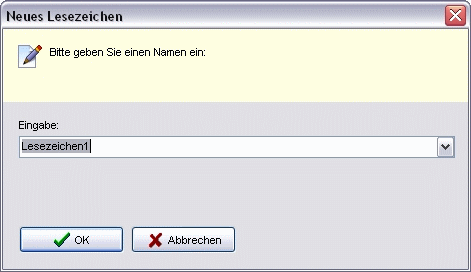
Tipptext übernimmt automatisch den von Ihnen markierten Textbereich in das Eingabefeld "Eingabe:". Mit Klick auf <OK> wird das Lesezeichen angelegt und der Dialog "Neues Lesezeichen" schließt sich. Visuell erkennen Sie das eingefügte Lesezeichen an einer dunkelgrünen gestrichelten Haarlinie. Etwa so:
![]()
Sehen Sie diese Haarlinie nach dem Einfügen eines Lesezeichens nicht, dann aktivieren Sie den dafür vorgesehenen Schalter Lesezeichen (Menü Ansicht).
In der Toolbox – Register "Lesezeichen" ![]() befindet sich nun ein neuer Lesezeicheneintrag.
befindet sich nun ein neuer Lesezeicheneintrag.
Nach einem Doppelklick auf einen Lesezeicheneintrag oder Einfachklick auf den ![]() Pfeilschalter zeigt Ihnen Tipptext die entsprechende Stelle im Dokument.
Pfeilschalter zeigt Ihnen Tipptext die entsprechende Stelle im Dokument.
Sehr hilfreich ist die in der Toolbox gebotene Möglichkeit Lesezeicheneinträge zu filtern. Mehr Informationen im Zusammenhang mit Lesezeichen finden Sie unter:
→ 5.9.Ein Flyout-Menü für die Navigation in (größeren) Dokumenten
3.4.8.Stichwort-Referenz
Tipptext unterstützt Sie bei der Erstellung eines Stichwortverzeichnisses.
Sie müssen nach inhaltlicher Fertigstellung Ihres im RVF-Dateiformat gespeicherten Dokuments einzelne Wörter als Stichwörter markieren – sie dadurch für das Stichwortverzeichnis referenzieren.
So machen Sie ein Wort zum Stichwort bzw. fügen Sie eine Stichwort-Referenz ein:
Ein Wort
Stellen Sie die Einfügemarke (umgangssprachlich: Cursor) in ein Wort, welches Sie beabsichtigen in das Stichwortverzeichnis aufzunehmen.
Mehrere Wörter
Markieren Sie die Wörter (z.B. Drag & Drop), welche Sie beabsichtigen in das Stichwortverzeichnis aufzunehmen.
Aktivieren Sie den Schalter "Indexmarkierungen zeigen" (Menü Ansicht).
Klicken Sie nun auf den Menüeintrag ![]() Stichwort-Referenz (Menü Einfügen) oder betätigen Sie alternativ die Tastenkombination <Strg+Alt+S>.
Stichwort-Referenz (Menü Einfügen) oder betätigen Sie alternativ die Tastenkombination <Strg+Alt+S>.
Beispiel:
![]()
Im Beispiel wurden die auf einer Seite 1 sich befindenden Wörter "Grafik" und "Drag & Drop" sowie die Wörter "Ersetzen" und "Grafik" einer Seite 9 als Stichwortreferenz markiert. Dem Beispiel folgend würde das an das Dokumentende gesetzte und automatisch erzeugte Stichwortverzeichnis wie folgt ausgegeben werden:
Stichwortverzeichnis
D ------------------------
Drag & Drop, 1
E ------------------------
Ersetzen, 9
G ------------------------
Grafik, 1; 9
Um eine gesetzte Stichwort-Referenz zu löschen, stellen Sie die Einfügemarke in das betreffende Wort und führen den Menübefehl "Stichwort-Referenz" (Menü Einfügen) erneut aus.
Wie man ein Stichwortverzeichnis erzeugt lesen Sie unter:
Praxisbezogene Informationen zum Thema Stichwortverzeichnis finden sich unter:
3.4.9.Inhaltsverz.-Referenz
Damit Ihnen Tipptext überhaupt ein Inhaltsverzeichnis automatisch erzeugen kann, müssen Sie zuvor für jede Überschrift eine "Inhaltsverzeichnis Referenz" setzen.
Um eine solche Referenz (Lesezeichen) zu erzeugen stellen Sie zunächst die Einfügemarke in die jeweilige Überschrift-Zeile bzw. markieren die komplette Überschrift. Nun wählen Sie den Menüeintrag ![]() Inhaltsverz.-Referenz (Menü Einfügen) oder betätigen die Tastenkombination <Strg+Alt+I> und öffnen damit den folgenden Dialog.
Inhaltsverz.-Referenz (Menü Einfügen) oder betätigen die Tastenkombination <Strg+Alt+I> und öffnen damit den folgenden Dialog.
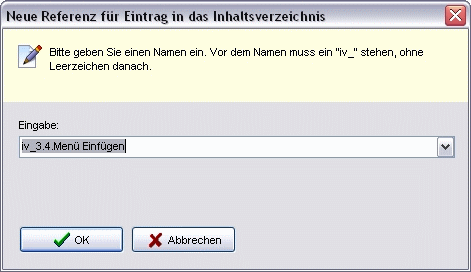
Die Besonderheit einer Inhaltsverzeichnisreferenz besteht darin, dass ihr die Zeichen iv_ vorangestellt sind. Dies stellt sicher, dass Tipptext bei der Erzeugung des Inhaltsverzeichnisses nur einen solchen Eintrag und nicht etwa ein 'ganz normales Lesezeichen' in das Inhaltsverzeichnis aufnimmt.
Das Register "Lesezeichen" in der Toolbox könnte dann beispielhaft so aussehen:
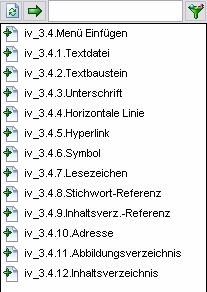
3.4.10.Adresse
Für eine moderne Textverarbeitung ist u.a. das Erstellen eines Briefes unter Verwendung von Vorlagen mit darin enthaltenen Platzhaltern für Absender- und Empfängerangaben, Textbausteinen und einer abschließenden Rechtschreibprüfung eine Standard-Aufgabe.
Da Tipptext für die Zusammenarbeit mit der Adressenverwaltung PC-Adreßzz! optimiert ist, gestaltet sich die Übernahme von Angaben zum Empfänger dessen Kundennummer, Kontoverbindung oder festgelegter Briefanrede zum Kinderspiel. Voraussetzung ist, dass Sie PC-Adreßzz! korrekt mit Tipptext verknüpft haben.
Wie Sie PC-Adreßzz! in Tipptext einbinden lesen Sie in diesem Kapitel:
So fügen Sie eine Adresse aus PC-Adreßzz! in einen von einer Tipptext-Vorlage abgeleiteten Brief ein:
Öffnen Sie – wie unter 3.1.1.Neu beschrieben – den Dialog "Neues Dokument oder neue Vorlage erstellen...".
Wählen Sie dort das Register "Briefe".
Öffnen Sie bspw. die Briefvorlage "Privatbrief.vorl".
Beispiel:
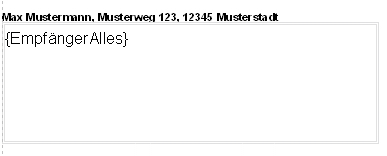
Klicken Sie nun auf den Menüeintrag ![]() Adresse oder betätigen Sie die Taste <F8>.
Adresse oder betätigen Sie die Taste <F8>.
Dadurch wird PC-Adreßzz! gestartet.
Wählen Sie dort per Mausklick die benötigte Adresse aus.
Klicken Sie dann auf den Menüeintrag ![]() In Tipptext einfügen... oder betätigen Sie alternativ die Tasten <Strg+W>.
In Tipptext einfügen... oder betätigen Sie alternativ die Tasten <Strg+W>.
Es öffnet sich der Dialog "Adressdaten einfügen". Hier können Sie ggf. Änderungen vornehmen. Etwa einen Betreff eingeben bzw. auswählen.
Ein abschließender Klick auf <OK> übernimmt die angezeigte Adresse in das Empfängerfeld und PC-Adreßzz! wird in die Taskleiste gelegt.
Weitere wichtige Hinweise zur Arbeit mit PC-Adreßzz! finden sich unter:
→ 4.6.Register Serienbriefdruck
→ 4.7.Register Listendruck (Adressen)
3.4.11.Fußnote
Um eine Fußnote einzufügen, positionieren Sie zunächst die Einfügemarke hinter dem Wort und klicken dann mit der Maus auf den Menüeintrag ![]() Fußnote (Menü Einfügen). Alternativ können Sie auch bei eingeblendeter Toolbar 5 auf den Schalter
Fußnote (Menü Einfügen). Alternativ können Sie auch bei eingeblendeter Toolbar 5 auf den Schalter ![]() Fußnote klicken.
Fußnote klicken.
An die Stelle der Einfügemarke wird nun automatisch eine seitenweise fortlaufende Fußnotenzahl (z.B. 1) gesetzt und danach zum Seitenende gesprungen. Dort haben Sie Gelegenheit den Fußnotentext einzugeben.
Zurück zur Fußnotenzählung – also zur Textstelle – gelangen Sie, indem Sie auf den Menüeintrag ![]() Zurück zur Note (Menü Bearbeiten) klicken.
Zurück zur Note (Menü Bearbeiten) klicken.
Alternativ können Sie auch bei eingeblendeter Toolbar 5 auf den Schalter ![]() Zur Note zurückkehren klicken.
Zur Note zurückkehren klicken.
Hinweis:
Eine einmal eingefügte Fußnote kann mit der Undo-Funktion nicht wieder rückgängig gemacht werden. Sie müssen diese manuell entfernen.
3.4.12.Endnote
Um eine Endnote einzufügen, positionieren Sie zunächst die Einfügemarke hinter dem Wort und klicken dann mit der Maus auf den Menüeintrag ![]() Endnote (Menü Einfügen). Alternativ können Sie auch bei eingeblendeter Toolbar 5 auf den Schalter
Endnote (Menü Einfügen). Alternativ können Sie auch bei eingeblendeter Toolbar 5 auf den Schalter ![]() Endnote klicken.
Endnote klicken.
An die Stelle der Einfügemarke wird nun automatisch eine dokumentweise fortlaufende Endnotenkennzeichnung (z.B. i, ii) gesetzt und danach zum Dokumentende gesprungen. Dort haben Sie Gelegenheit den Text zur Endnote einzugeben.
Zurück zur Endnotenkennzeichnung – also zur Textstelle – gelangen Sie, indem Sie auf den Menüeintrag ![]() Zurück zur Note (Menü Bearbeiten) klicken.
Zurück zur Note (Menü Bearbeiten) klicken.
Alternativ können Sie auch bei eingeblendeter Toolbar 5 auf den Schalter ![]() Zur Note zurückkehren klicken.
Zur Note zurückkehren klicken.
Hinweis:
Eine einmal eingefügte Endnote kann mit der Undo-Funktion nicht wieder rückgängig gemacht werden. Sie müssen diese manuell entfernen.
3.4.13.Abbildungsverzeichnis
Nach einem Klick auf den Menüeintrag ![]() Abbildungsverzeichnis erzeugt Tipptext automatisch ein entsprechendes Abbildungsverzeichnis und fügt dieses stets auf eine neue Seite am Ende des Dokuments ein.
Abbildungsverzeichnis erzeugt Tipptext automatisch ein entsprechendes Abbildungsverzeichnis und fügt dieses stets auf eine neue Seite am Ende des Dokuments ein.
Der Befehl Abbildungsverzeichnis (Menü Einfügen) kann von Tipptext in zwei Varianten umgesetzt werden:
Beispiel:
1. Vollautomatisch – ohne Vorarbeit. Sie erhalten das Standard Abbildungsverzeichnis 1:
Abbildungsverzeichnis 1
Abb-Nr. |
Beschreibung |
Seite |
Abb. 1 |
Abbildung 1 |
Seite 1 |
Abb. 2 |
Abbildung 2 |
Seite 1 |
Abb. 3 |
Abbildung 3 |
Seite 2 |
Abb. 4 |
Abbildung 4 |
Seite 2 |
Tipptext prüft ob und wie viele Grafiken im Dokument sind und auf welcher Seite sich diese befinden. Anschließend generiert es das oben dargestellte Abbildungsverzeichnis 1.
2. Vollautomatisch – mit etwas Vorarbeit. Sie erhalten das Abbildungsverzeichnis 2:
Abbildungsverzeichnis 2
Abb-Nr. |
Beschreibung |
Seite |
Abb. 1 |
Zeigt den Sonnenuntergang auf Usedom. Im Hintegrund ist der Leuchturm zu sehen. |
Seite 1 |
Abb. 2 |
Erst wieder in 150 Jahren – Jupiter tangiert die Umlaufbahn des Saturns |
Seite 1 |
Abb. 3 |
Bruchrechnungen. Die Gesamtzahl der Stellen (einschl. Divisionsmarkierungen) darf 10 nicht überschreiten. |
Seite 2 |
Abb. 4 |
Tipptext nach dem Start |
Seite 2 |
Um also, wie im Abbildungsverzeichnis 2 einen beschreibenden Text in das Verzeichnis zu bekommen, gehen Sie wie folgt vor:
3.4.14.Inhaltsverzeichnis
Klicken Sie auf den Menüeintrag ![]() Inhaltsverzeichnis. Es öffnet sich nachfolgender Dialog:
Inhaltsverzeichnis. Es öffnet sich nachfolgender Dialog:
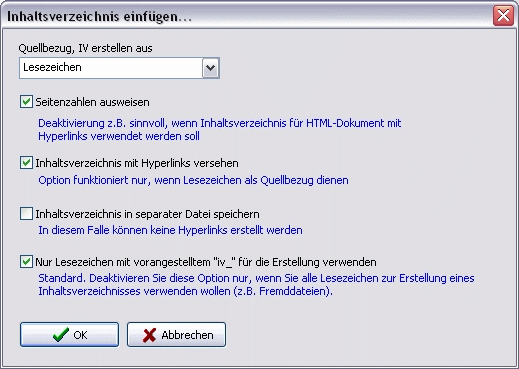
Quellbezug, IV erstellen aus
Das Auswahlfeld ist mit dem Eintrag "Lesezeichen" vorbelegt. Tipptext greift bei der Erzeugung eines Inhaltsverzeichnisses ausschließlich auf zuvor eingefügte Lesezeichen (Inhaltsverz.-Referenz – Menü Einfügen) zu.
Seitenzahlen ausweisen
Standardmäßig ist diese Checkbox aktiviert.
Eine aktivierte Checkbox bewirkt, dass ein erzeugtes Inhaltsverzeichnis auch die Seitenzahlen mit ausweist.
Ist die Checkbox deaktiviert, so werden beim erzeugten Inhaltsverzeichnis keine Seitenzahlen dargestellt.
Inhaltsverzeichnis mit Hyperlinks versehen
Ist diese Checkbox aktiviert sowie die Checkbox "Inhaltsverzeichnis in separater Datei speichern" deaktiviert und haben Sie als Quellbezug "Lesezeichen" ausgewählt, dann verwandelt Tipptext alle Einträge des Inhaltsverzeichnisses automatisch in Hypertext-Links.
Beispiel:
Inhaltsverzeichnis
3.4.Menü Einfügen
............................................................................................................................. Seite 1
Inhaltsverzeichnis in separater Datei speichern
Ist diese Checkbox aktiviert, dann sollte die Checkbox "Inhaltsverzeichnis mit Hyperlinks versehen" deaktiviert sein, da diese Funktion für eine separate Datei nicht zur Verfügung steht.
Beim Ausführen erzeugt Tipptext eine neue Datei "Unbenannt.rvf" und setzt das Inhaltsverzeichnis dort hinein. Mit dem Befehl "Speichern unter..." (Menü Datei) kann das Inhaltsverzeichnis gespeichert werden.
Das Inhaltsverzeichnis kann an jede beliebige Stelle im Dokument an der Cursorposition eingefügt werden. Üblicherweise wird es an den Anfang des Dokuments eingefügt oder, wenn gefordert, als separate Datei mitgereicht.
Soll das Inhaltsverzeichnis auch die Lage des Abbildungsverzeichnisses, welches von Tipptext stets an das Ende des Dokuments gesetzt wird mit erfassen so muss hier auf die Reihenfolge beim Erzeugen beider Verzeichnisse geachtet werden. Zuerst müssten das Abbildungsverzeichnis und dann das Inhaltsverzeichnis erzeugt werden.
Das Stichwortverzeichnis ist immer das Verzeichnis, welches als Letztes zu erzeugen ist. Dessen Lage im Dokument kann somit nicht automatisch im Inhaltsverzeichnis erfasst werden.
Nur Lesezeichen mit vorangestelltem "iv_" für die Erstellung verwenden
Standardmäßig ist diese Checkbox aktiviert.
Tipptext selektiert automatisch alle iv_-Einträge und fügt sie dem zu erzeugenden Inhaltsverzeichnis hinzu.
Bei deaktivierter Checkbox gelangen alle Lesezeichen in das Inhaltsverzeichnis.
Und so sieht ein automatisch erzeugtes Inhaltsverzeichnis mit Seitenzahlen und ohne Hypertextlinkfunktionalität aus:
Beispiel:
Inhaltsverzeichnis
3.4.Menü Einfügen
............................................................................................................................. Seite 1
3.4.1.Textdatei
............................................................................................................................. Seite 1
3.4.2.Textbaustein
............................................................................................................................. Seite 2
3.4.3.Unterschrift
............................................................................................................................. Seite 3
3.4.4.Horizontale Linie
............................................................................................................................. Seite 4
3.4.5.Hyperlink
............................................................................................................................. Seite 4
3.4.6.Symbol
............................................................................................................................. Seite 7
3.4.7.Lesezeichen
............................................................................................................................. Seite 7
3.4.8.Stichwort-Referenz
............................................................................................................................. Seite 8
3.4.9.Inhaltsverz.-Referenz
............................................................................................................................. Seite 8
3.4.10.Adresse
............................................................................................................................. Seite 9
3.4.11.Abbildungsverzeichnis
............................................................................................................................. Seite 10
3.4.12.Inhaltsverzeichnis
............................................................................................................................. Seite 11
3.4.15.Stichwortverzeichnis
Nachdem Sie Ihr Dokument vollständig durchgegangen sind und die Stichwörter als solche referenziert (3.4.8.Stichwort-Referenz) haben, können Sie nun mit Klick auf den Menüeintrag ![]() Stichwortverzeichnis das Stichwortverzeichnis erstellen.
Stichwortverzeichnis das Stichwortverzeichnis erstellen.
Das automatisch erzeugte Stichwortverzeichnis wird stets an das Ende des Dokuments angefügt und kann nach belieben formatiert werden:
Beispiel:
Stichwortverzeichnis
D
Drag & Drop, ........1
E
Ersetzen, ........9
G
Grafik, ........1; 9
3.5.Menü Zeichen

Die Abbildung zeigt das geöffnete Menü Zeichen mit den insgesamt sieben zur Verfügung stehenden Funktionen.
Das Symbol ![]() weist darauf hin, dass es zu dieser Funktion ein Untermenü gibt. Untermenüs öffnen sich automatisch, sobald sich der Mauscursor über einen Eintrag mit Untermenü befindet.
weist darauf hin, dass es zu dieser Funktion ein Untermenü gibt. Untermenüs öffnen sich automatisch, sobald sich der Mauscursor über einen Eintrag mit Untermenü befindet.
3.5.1.Schriftart
Mit Klick auf ![]() Schriftart (alternativ: Kontextmenü - Schriftart) rufen Sie den Dialog Schriftart auf, welcher über zwei Register verfügt:
Schriftart (alternativ: Kontextmenü - Schriftart) rufen Sie den Dialog Schriftart auf, welcher über zwei Register verfügt:
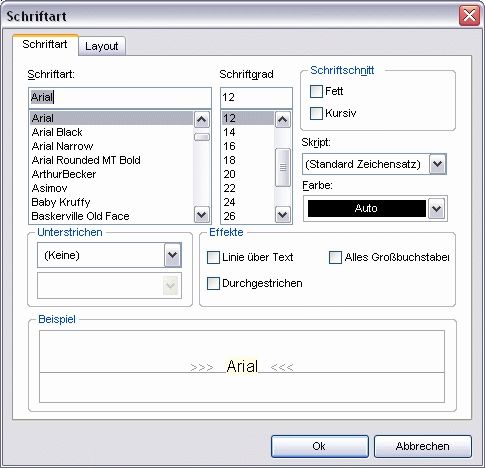
Register Schriftart
"Schriftart:" – zeigt die auf Ihrem System zur Verfügung stehenden Schriftarten (Fonts).
Durch Auswahl können Sie einen zuvor markierten Textbereich eine andere Schriftart zuweisen. Der Dialog wird danach geschlossen.
"Schriftgrad" – gestattet es Ihnen den zuvor markierten Textbereich einen anderen Schriftgrad (Schriftgröße, Buchstabengröße) zuzuweisen.
"Schriftschnitt:" (Schriftstil) – wird als Variation einer Schriftart verstanden.
Der Schriftschnitt nimmt Einfluss auf die Schriftstärke, Schriftbreite (Laufweite) und Schriftlage: Folgende Auszeichnungsarten sind hier möglich:
- Für die Schriftstärke – Schriftschnitte "fett" und "normal". Letzteres ist vorbelegt.
- Für die Schriftbreite – Schriftschnitt "normal". Vorbelegt.
- Für die Schriftlage – Schriftschnitte "kursiv" und "normal". Letzteres ist vorbelegt.
Auch hier muss der Textbereich, auf den der Schriftschnitt wirken soll, zuvor markiert worden sein.
"Unterstrichen" – ist auch ein Schriftschnittattribut.
Es erhielt aus programmiertechnischer Sicht einen eigenen Bereich. Hervorzuheben ist, dass Sie in Tipptext der Unterstreichung auch eine vom Text abweichende Farbe zuweisen können. Gehen Sie mit diesem Feature bedacht um, denn andere Textverarbeitungsprogramme können das leider nicht umsetzen. Dort wird eine derartige Unterstreichung quasi nicht dargestellt. (s. "Effekte")
Beispiel:
Schwarze Textfarbe, lilafarben unterstrichen.
"Effekte" – je nach aktivierter Checkbox wird einen zuvor markierten Textbereich ein Effekt ggf. alle drei Effekte zugewiesen.
Gehen Sie mit dem Effekt "Linie über Text" auch bedacht um. (s. "Unterstrichen")
"Skript" – diese Auswahlbox listet Ihnen die auf den Computer installierten Sprachzeichen-
sätze auf. Die Liste könnte etwa diese Einträge enthalten:
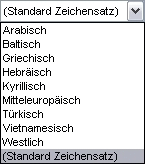
Voreinstellung ist der jeweils zum Standard deklarierte Zeichensatz. Die Auswahlbox "korrespondiert" mit den Dialog "Textdienste und Eingabesprachen" (Windows).
Von daher bietet Ihnen Tipptext auch die Möglichkeit in einen Tipptext-Dokument mit mehreren Zeichensätzen zu arbeiten und das Absatz- oder sogar Wortweise. Das ist z.B. bei Übersetzungen oft gewünscht.
Tipp: Erstellen Sie einen Textstil der u.a. auch den benötigten Zeichensatz berücksichtigt. Im Bedarfsfall können Sie ihn über die Auswahlbox 'Schriftstil' zuweisen.
Beispiel:
Textstil ![]() (enthält: Arial | 16 | fett | Kyrillisch)
(enthält: Arial | 16 | fett | Kyrillisch)
Um im Dokument Textpassagen mit diesem Sprachzeichensatz editieren zu können, gehen Sie wie folgt vor:
- Hinterlegen Sie im Auswahlfeld "Skript" dem Beispiel folgend
 .
. - Im Dialog "Textdienste und Eingabesprachen" (Windows® XP) fügen Sie ggfs. das geeignete Eingabegebietsschema hinzu. Dieses wird dann je nach Bedarf mit der Maus an- oder abgewählt werden:
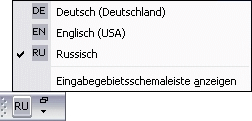
Beispieltext unter Anwendung des o.g. Textstils: ![]()
"Farbe" – Sie können über den Farbauswahldialog einem zuvor markierten Textbereich eine andere Textfarbe zuweisen.
"Beispiel" – dieser Bereich zeigt Ihnen die Wirkung einer Änderung als Vorschau sofort an.
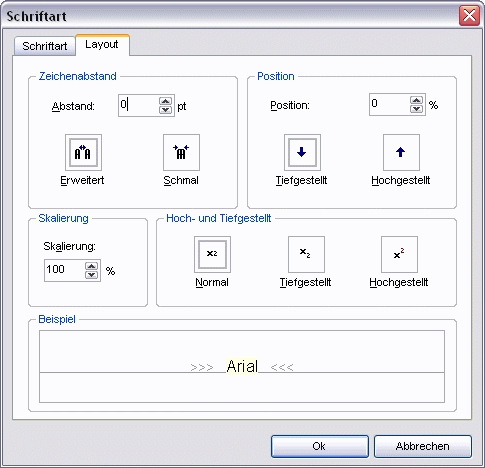
Register Layout
"Zeichenabstand" – Sie verändern hier den Zeichenabstand (letter space) einer Zeichenkette von der Voreinstellung "Normal" entweder auf "Erweitert" (Gesperrt) oder "Schmal" in horizontaler Richtung. Den Abstand bestimmen Sie mit dem Zählfeld "Abstand:".
Tipptext bietet Ihnen mit dem verändern des Zeichenabstandes die Möglichkeit sehr filigran zu positionieren (micro spacing). Sie sollten diese Gestaltungsmöglichkeit insbesondere bei serifenlosen Schriftarten (Arial) einsetzen.
Beispiel:
Normal |
Mit freundlichen Grüßen |
Erweitert |
Mit freundlichen Grüßen |
Schmal |
Mit freundlichen Grüßen |
"Position" – hier haben Sie die Möglichkeit, ausgehend von der Position "Normal", die Zeichen einer Zeichenkette Hoch oder Tief zu stellen. Nicht zu verwechseln mit den Schriftstilen Hoch-/Tiefgestellt.
Beispiel:
Zeichenkette Normal.
Zeichenkette um 50% Hochgestellt.
Zeichenkette um 25% Tiefgestellt:
"Hoch- und Tiefgestellt" – ausgehend von der Darstellung "Normal" können Sie in diesem Bereich vorher markierte Textbereiche Hoch oder Tief stellen.
Beispiel:
Hochgestellt:: 1020 oder cm3
Tiefgestellt:: H2O, s1
"Skalierung" – Textbereiche können ausgehend von ihrer aktuellen Punktgröße um x Prozent aufsteigend / absteigend skaliert werden.
Der gleiche Dialog "Schriftart" ist auch noch aus dem Dialog "Textstil-Verwaltung" (Menü Zeichen) heraus aufrufbar. Dort wird er für die Erstellung und Änderung von Textstilen benötigt.
3.5.2.Hintergrundfarbe
Sie können einem zuvor markierten Textbereich eine andere Hintergrundfarbe – bspw. die Füllfarbe Türkis – zuweisen. Dazu klicken Sie auf den Menüeintrag ![]() Hintergrundfarbe. Dadurch öffnet sich der Dialog Füllfarbe.
Hintergrundfarbe. Dadurch öffnet sich der Dialog Füllfarbe.
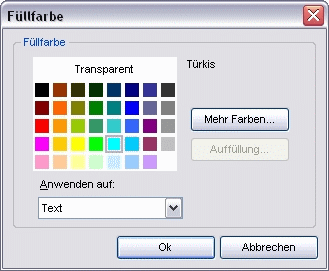
Im Bereich "Füllfarbe" klicken Sie mit der Maus auf die gewünschte Farbe. Dabei wird der Farbenname (z.B. Türkis) eingeblendet.
Die Auswahlbox "Anwenden auf:" belassen Sie auf den sowieso einzig auswählbaren Eintrag "Text".
Möchten Sie eine Farbe definieren (mischen), dann müssen Sie auf den Button "Mehr Farben..." klicken. Der daraufhin erscheinende Unterdialog "Farbe" ist intuitiv zu bedienen.
Beispiel:
Transparent: ohne Hintergrundfarbe
Füllfarbe Türkis: mit Hintergrundfarbe
3.5.3.Textstil zuweisen
Besonders gestaltete Textpassagen sollen ein Dokument übersichtlich werden lassen.
In einem Brief wird bspw. die Betreff-Zeile besonders hervorgehoben. Da Sie sicherlich öfters einen Brief schreiben werden, sollten Sie die Textstilzuweisungen die für eine derartig gestaltete Betreff-Zeile notwendig sind in einer Textstil-Vorlage speichern. Wie das geht, lesen Sie unter:
So weisen Sie einem markierten Textbereich einen zuvor definierten Textstil zu:
Klicken Sie auf den Menüeintrag ![]() Textstil zuweisen oder betätigen Sie alternativ die Funktionstaste <F6>.
Textstil zuweisen oder betätigen Sie alternativ die Funktionstaste <F6>.
Es öffnet sich der der Dialog "Textstil zuweisen...".
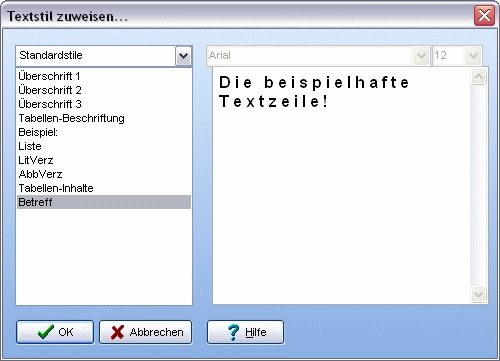
Suchen Sie die benötigte Textstil-Vorlage (z.B. Betreff). Um den ausgewählten Textstil zuzuweisen, klicken Sie abschließend auf <OK>.
Beispiel:
Betreff-Zeile Arial / 12 mit erweiterten Zeichenabstand
Eine Textstil-Vorlage können Sie einem markierten Textbereich alternativ über die Auswahlbox ![]() Textstil zuweisen.
Textstil zuweisen.
3.5.4.Textstile verwalten
Im Folgenden wird beschrieben, wie Sie in Tipptext eine neue Textstil-Vorlage – die für alle Dokumente (sog. Standardstil) einsetzbar sein soll – erstellen können.
Im Gegensatz dazu gäbe es noch die Möglichkeit eine Textstilvorlage für nur ein Dokument (sog. Dokumentstil) zu erstellen. Eine solche Textstilvorlage stünde nur zur Auswahl, wenn das entsprechende Dokument, für das sie erstellt und/oder in der sie eingesetzt wurde, in Tipptext geladen ist. Die Dokumentenstile stehen natürlich auch zur Verfügung, wenn Sie ein neues Dokument von einer entsprechenden Vorlage ableiten.
Eine neue Textstil-Vorlage erzeugen
Klicken Sie auf den Menüeintrag "Textstile verwalten..." oder benutzen Sie die Tastenkombination <Strg+F6>. Sie rufen damit den Dialog "Textstil-Verwaltung..." auf.
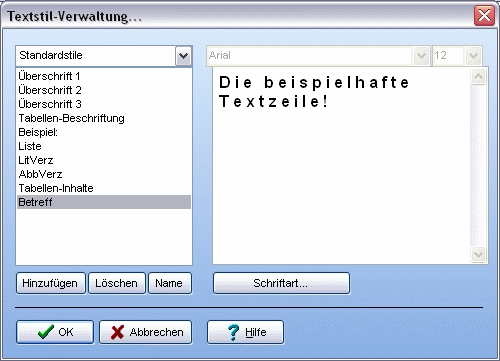
Klicken Sie auf den Button " Hinzufügen".
Vergeben Sie im Dialog "Neuer Textstil" einen aussagekräftigen Namen (z.B. Betreff) für die zu erstellende Textstil-Vorlage und übernehmen Sie diese Eingabe mit <OK>.
Um einen Textstil zu kreieren, klicken Sie nun auf den Button "Schriftart...".
Es öffnet sich der unter 3.5.1. beschriebene Dialog "Schriftart".
Setzen Sie dort bspw. den Schriftgrad auf 12.
Wechseln Sie nun noch in das Register "Layout" und klicken Sie im Bereich "Zeichenabstand" auf den Schalter "Erweitert". Setzten Sie unter "Abstand:" den Zeichenabstand auf 4 pt.
Übernehmen Sie die Einstellungen für die Textstil-Vorlage und beenden Sie den Dialog "Schriftart" durch Klick auf <OK>.
Sie können nun in allen Tipptext-Dokumenten die Textstil-Vorlage "Betreff" anwenden.
Wenn Sie dem Beispiel gefolgt sind, sollte eine zuvor markierte Betreffzeile nach Zuweisung des Textstils Betreff so aussehen:
Beispiel:
Betreff-Zeile Arial / 12 mit erweiterten Zeichenabstand
Der Button "Löschen" löscht ohne Nachfrage die ausgewählte Textstil-Vorlage. Das Löschen hat zur Konsequenz, dass in allen Dokumenten – sobald diese in Tipptext geöffnet werden – wo diese Textstil-Vorlage zur Anwendung kam, die entsprechenden Textpassagen nun auf den Textstil "Normaler Text" gesetzt werden.
Beispiel:
Betreff-Zeile Arial / 12 mit erweiterten Zeichenabstand
Warum Sie mit Textstil-Vorlagen arbeiten sollten und wie Sie sie zuweisen, lesen Sie unter:
3.5.5.Schriftstil
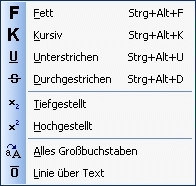
Dieses Untermenü macht Ihnen Befehle für die Zuweisung von Schriftstilen zugänglich, die Sie sonst nur über den Dialog "Schriftart" und dessen zwei Register erreichen würden. Außerdem sind hier die bereits vordefinierten Tastenkürzel (Shortcuts) für die Textstilzuweisung per Tastatur dargestellt.
3.5.6.Schriftart um einen Punkt verkleinern
3.5.7.Schriftart um einen Punkt vergrößern
Die beiden Befehle "Schriftgrad um einen Punkt verkleinern" (3.5.6.) und "Schriftgrad um einen Punkt vergrößern" dienen zur Beeinflussung des Schriftgrads.
Benötigen Sie diese beiden Befehle öfter, können Sie auch der Toolbar "Formatierung" die beiden entsprechenden Schalter ![]() |
| ![]() hinzufügen oder mit einem Shortcut belegen (z.B. Strg + "+" (Zehnertastatur))
hinzufügen oder mit einem Shortcut belegen (z.B. Strg + "+" (Zehnertastatur))
3.6.Menü Absatz
Die nachfolgende Abbildung zeigt das geöffnete Tipptext-Menü Absatz.
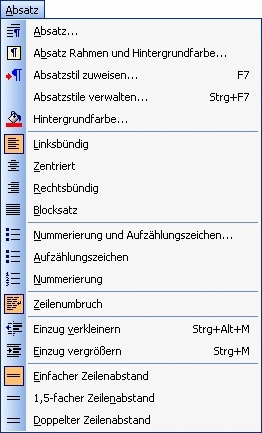
Standardmäßig sind die Schalter ![]() Linksbündig,
Linksbündig, ![]() Zeilenumbruch und
Zeilenumbruch und ![]() Einfacher Zeilenabstand aktiviert. Diese und andere Voreinstellungen sind mit der wichtigen Tipptext-Vorlage "Normal.vorl" verbunden und können ggf. an Ihre Bedürfnisse angepasst werden.
Einfacher Zeilenabstand aktiviert. Diese und andere Voreinstellungen sind mit der wichtigen Tipptext-Vorlage "Normal.vorl" verbunden und können ggf. an Ihre Bedürfnisse angepasst werden.
3.6.1.Absatz
Um ein ansprechendes und korrekt formatiertes Tipptext-Dokument zu erhalten, muss neben den Textformatierungen auch auf Absatzformatierungen geachtet und Einfluss genommen werden. Tipptext unterstützt folgende Möglichkeiten der Absatzformatierung:
- Ausrichtung
- Absatzumbruch (Textfluss)
- Aufzählung / Nummerierung – Gliederungsebene
- Einzug
- Absatz-Hintergrundfarbe
- Rahmen (inkl. verschiedener Rahmen-Stile und Hintergrundfarbe)
- Tabulator
- Zeilenabstand
Wie der Name schon sagt, wirken Absatzformate (Absatzstile) immer auf den ganzen Absatz, wobei ein Absatz der Textbereich ist, der zwischen zwei Absatzendemarken (![]() ) steht. Möchten Sie einem Absatz ein oder mehrere Absatzformate zuweisen, reicht es, wenn Sie die Einfügemarke in den entsprechenden Absatz setzen.
) steht. Möchten Sie einem Absatz ein oder mehrere Absatzformate zuweisen, reicht es, wenn Sie die Einfügemarke in den entsprechenden Absatz setzen.
Die Absatzformate legen Sie hauptsächlich im Dialog "Absatz" fest.
Benötigen Sie einen Tabulator, können Sie diesen auch schnell mit der Maus erzeugen. Klicken Sie dazu in das horizontale Lineal. (3.3.8. Lineal).
Soll im Absatz eine Nummerierung erfolgen, so sind die Einstellungen dafür im Dialog "Nummerierung und Aufzählungszeichen" (Menü Absatz) vorzunehmen.
Den Dialog Absatz rufen Sie auf, indem Sie im Menü auf den Eintrag ![]() Absatz klicken. Alternativ können Sie diesen Dialog auch über das Kontextmenü oder durch einen Doppelklick auf einen Tabulator im horizontalen Lineal öffnen.
Absatz klicken. Alternativ können Sie diesen Dialog auch über das Kontextmenü oder durch einen Doppelklick auf einen Tabulator im horizontalen Lineal öffnen.
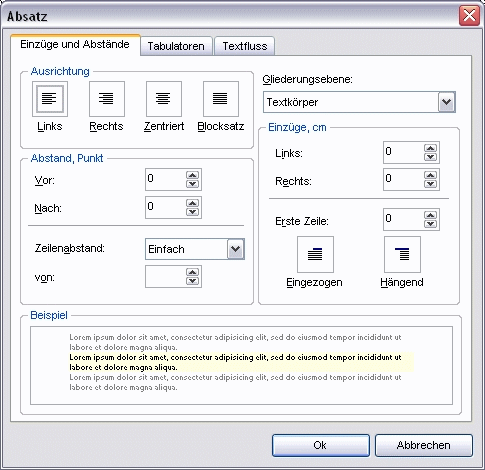
Der Dialog startet mit Fokus auf das Register "Einzüge und Abstände", welches in vier Bereiche untergliedert ist. Alle Elemente können sowohl mit der Maus als auch mit der Tastatur bedient werden.
Die vorgenommenen Änderungen werden mit Klick auf den Button <OK> dem aktuellen Absatz zugewiesen und der Dialog schließt sich.
"Ausrichtung"
Hier können Sie durch Auswahl festlegen, ob der Absatz linksbündig (Links), rechtsbündig (Rechts), zentriert (Zentriert) oder als Blocksatz ausgerichtet werden soll.
Im Bereich "Beispiel" wird Ihnen eine auswahlabhängige Vorschau geboten.
"Einzüge, cm"
"Links:". Standardeinstellung "0".
Durch Hochzählen oder Direkteingabe kann dem Absatz ein einheitlicher Abstand größer Null vom linken Dokumentrand – genauer gesagt, von der linken Textbegrenzung – zugewiesen werden.
Übrigens; einen linken Standardeinzug können Sie mit den beiden ![]() Schaltern der Toolbar "Formatierung" oder mit deren zugewiesenen Tastenkombinationen vornehmen.
Schaltern der Toolbar "Formatierung" oder mit deren zugewiesenen Tastenkombinationen vornehmen.
"Rechts:". Standardeinstellung "0".
Durch Hochzählen oder Direkteingabe kann dem Absatz ein einheitlicher Abstand größer Null vom rechten Dokumentrand – genauer gesagt, von der rechten Textbegrenzung – zugewiesen werden.
Tipp: Einen rechten Einzug könnten Sie bspw. einsetzen, wenn Sie den Absatz als "Blocksatz" ausgerichtet haben. Und; wenn Sie mit dem Absatzformat "Blocksatz" arbeiten, sollten Sie den Erstzeilen-Einzug ("Erste Zeile:") mit einsetzen – oft wegen eines gefälligeren Layouts.
Demonstration:
|
|
Blocksatz ohne Links-/Rechts- und Erstzeilen-Einzug |
Blocksatz mit Links-/Rechts- und Erstzeilen-Einzug |
"Erste Zeile". Standardeinstellung "0".
Die beiden Schalter "Eingezogen" und "Hängend" versinnbildlichen was mit der ersten Zeile des Absatzes passiert, wenn im Eingabefeld "Erste Zeile:" jeweils ein Wert größer als Null eingegeben wird.
Im Bereich "Beispiel" wird Ihnen eine auswahlabhängige Vorschau geboten.
"Abstand, Punkt" – hier können Sie jeweils separat die beiden Vertikal-Abstände vor und / oder nach einem Absatz (Leading) einstellen. Je höher die eingegebenen Werte sind, desto größer werden die Räume oberhalb und / oder unterhalb.
Werte kleiner als Null sind nicht möglich.
Im Bereich "Beispiel" wird Ihnen eine auswahlabhängige Vorschau geboten.
"Zeilenabstand".
Ist der Abstand zwischen zwei direkt untereinander gelegenen Zeilen eines Textes.
Der Abstand wird gemessen von der Grundlinie der einen Zeile bis zur Grundlinie der Anderen.
Demonstration:
![]()
Die rote Linie stellt die Grundlinie darstellen.
"Zeilenabstand:" und das darunterliegende Eingabefeld "von:" sind wie folgt vorbelegt:
Auswahl – Vorbelegung |
Veränderbar |
Zuweisung auch über... |
|
Nein |
• Menü Absatz • Schalter Zeilenabstand |
|
Nein |
• Menü Absatz • Schalter Zeilenabstand |
|
Nein |
• Menü Absatz • Schalter Zeilenabstand |
|
Ja. Kleinster Wert: 5 |
|
|
Ja. Kleinster Wert: 5 |
|
|
Ja. Kleinster Wert: 0,50 |
Ein sehr wichtiges Kriterium bei der Festsetzung des Zeilenabstandes ist die Leserlichkeit.
"Gliederungsebene:"
Standardeinstellung: "Textkörper".
Die Anzeige ist von der aktuell zugewiesenen Gliederungsebene des selektierten Absatzes abhängig. Derartige Absatzinformationen (Ebenen) kann Ihnen Tipptext auch nach dem Import bspw. einer *.DOC-Datei anzeigen. Dazu muss der Schalter Nicht-druckbare Zeichen aktiviert sein.
Beispiel:
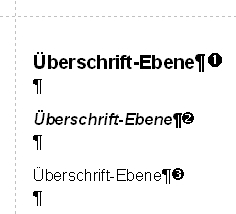
Auf der Grundlage von Gliederungsebenen wird es in Tipptext zukünftig möglich sein das Inhaltsverzeichnis nicht 'nur' auf der Basis von Lesezeichen zu erstellen, sondern auch unter Verwendung dieser (u...) speziellen Absatzinformationen, die auch von anderen bekannten Textverarbeitungsprogrammen 'verstanden' werden.
Das Register "Tabulatoren".
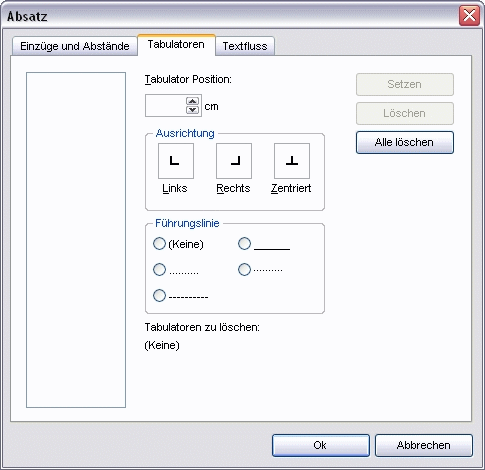
Es beinhaltet u.a. die zwei Bereiche:
"Ausrichtung" – voreingestellt: Links
"Führungslinie".– voreingestellt: (Keine)
Außerdem gibt es ein Eingabefeld "Tabulator Position:" und es soll hiermit insbesondere auf den Button "Setzen" hingewiesen werden.
"Tabulator Position:"
Es handelt sich hier um ein Eingabefeld, welches eine numerische Eingabe zur Positionierung eines Tabulators erwartet. Sie können automatisch hochzählen lassen oder manuell einen Wert (z.B. 10) eingeben.
Wenn Sie außer der definierten Tabulatorposition keine weiteren Einstellungen vornehmen möchten, so müssen Sie nun auf den Button "Setzen" klicken. Es erscheint ein neuer Eintrag im Listenfeld.
Beispiel:
![]()
"Ausrichtung"
Legen Sie hier die benötigte Ausrichtung für einen Tabulator fest.
Hinweis: Tipptext startet mit links ausgerichtetem Tabulator. Darauf kann kein Einfluss genommen werden.
Zusätzliche Informationen zum Thema Tabulatorausrichtung finden Sie unter:
"Führungslinie"
Der bis zu einen Tabulatorstopp dargestellte leere Raum kann ggf. beträchtlich sein. Daraus resultiert oft eine Beeinträchtigung der Leserlichkeit.
Die folgenden zwei Beispiele sollen zeigen wie Führungslinien diesem Umstand entgegenwirken.
Beispiel:
Mit Führungslinie
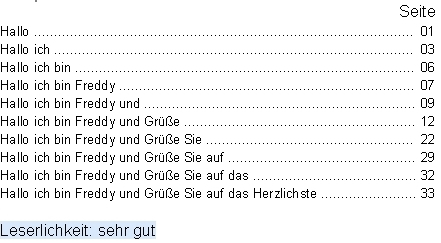
Beispiel:
Ohne Führungslinie
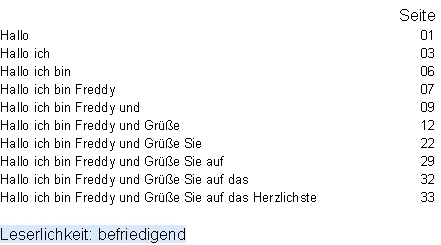
Der Button "Löschen" löscht einen im Listenfeld ausgewählten Tabulator ohne Nachfrage.
Der Button "Alle löschen" löscht alle im Listenfeld aufgeführten Tabulatoren – ebenfalls ohne Nachfrage.
Ein Klick auf <OK> würde die in der Liste aufgeführten Tabulatoren erzeugen bzw. aktualisieren und den Dialog schließen – Sie können aber auch eine andere Registerkarte aufrufen, um dort weitere Einstellungen vorzunehmen.
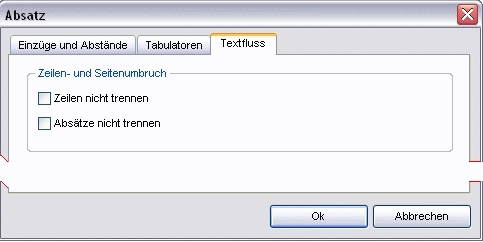
Das Register Textfluss.
"Zeilen- und Seitenumbruch" – stellt zwei Checkboxen bereit, welche standardmäßig inaktiv sind.
Diese Standardeinstellung können Sie ändern, indem Sie die Tipptext-Vorlage "Nomal.vorl" im Modus "Vorlage bearbeiten" öffnen, die Änderung im Register Textfluss durchführen und sie mit Klick auf <OK> speichern.
"Zeilen nicht trennen" – gewährleistet im aktivierten Zustand, dass zwei Zeilen am Anfang bzw. Ende einer Seite zusammengehalten werden.
"Absätze nicht trennen" – verhindert im aktivierten Zustand, dass bei einem Seitenumbruch keine Absatztrennung eintritt. Ggf. wird der komplette Absatz an den Anfang der neuen Seite gesetzt.
3.6.2.Absatz Rahmen und Hintergrundfarbe
Einen Absatz mit besonderer inhaltlicher Bedeutung (z.B. Definition) oder Position im Dokument (z.B. Überschrift) können Sie einen Rahmen optional mit Hintergrundfarbe dialoggesteuert zuweisen.
Mit Klick auf den Menüeintrag ![]() Absatz Rahmen und Hintergrundfarbe oder auch alternativ über das Kontextmenü öffnen Sie den dafür benötigten Dialog "Absatzrahmen und Hintergrund".
Absatz Rahmen und Hintergrundfarbe oder auch alternativ über das Kontextmenü öffnen Sie den dafür benötigten Dialog "Absatzrahmen und Hintergrund".
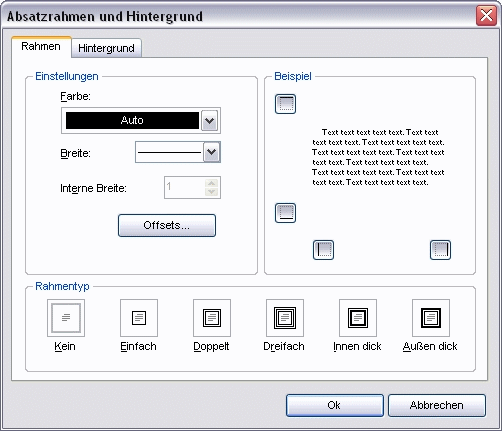
Nach dem Öffnen erhält das Register "Rahmen" den Fokus.
Es beinhaltet drei Bereiche: "Einstellungen", "Beispiel" und "Rahmentyp".
"Farbe:" – wählen Sie eine Farbe für den Rahmen aus. Voreinstellung ist "Auto".
"Breite:" – wählen Sie eine Breite für den Rahmen. Das Auswahlfeld hat sechs vordefinierte Breitenmaße. Vorbelegt ist die Haarlinie.
"Interne Breite:" – ist ein Eingabefeld, in welches Sie einen Zahlenwert im Bereich zwischen 1 – 10 manuell eingeben oder automatisch hochzählen lassen können. Es wird als inaktiv dargestellt, wenn einer der beiden Rahmentypen "Kein" oder "Einfach" gewählt wurde.
Bei den anderen vier Rahmentypen bewirkt eine Erhöhung des Zahlenwerts eine Abstandsvergrößerung der einzelnen Rahmen. Umgekehrt wird verkleinert.
Button "Offsets..." (Versatz) – öffnet den Unterdialog "Abstände". Dort stellen Sie intuitiv die Rahmenabstände für "Oben", "Unten", "Links" und "Rechts" ein. Dabei ist jede Seite einzeln einstellbar.
"Kein" – es wird kein Rahmen erzeugt. Eine Hintergrundfarbe kann zugeordnet werden.
"Einfach" – der Rahmen besteht aus einen Rahmen.
"Doppelt" – der Rahmen besteht aus zwei Rahmen.
"Dreifach" – der Rahmen besteht aus drei Rahmen.
"Innen dick" – der innere Rahmen wird immer breiter als der äußere Rahmen dargestellt.
"Außen dick" – der äußere Rahmen wird immer breiter als der innere Rahmen dargestelt.
Button "Rahmenseite" – |
|
|
|
|
|
|
Im Bereich "Beispiel" werden Ihnen auch für die ein- und ausblendbaren Rahmenseiten auswahlabhängige Vorschauen geboten.
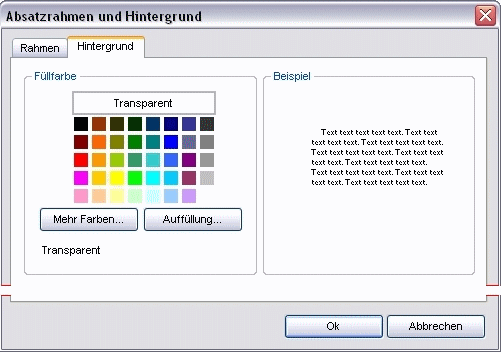
Um einen Absatzrahmen eine Hintergrundfarbe zuzuweisen, wechseln Sie auf das Register "Hintergrund" mit seinen zwei Bereichen "Füllfarbe" und "Beispiel".
"Füllfarbe" – Voreinstellung ist "Transparent". Die Auswahl einer Farbe erfolgt durch das Anklicken einer Farbe. Der Farbname (z.B. Türkis) wird im Bereich links unten eingeblendet und im Bereich "Beispiel" wird eine Vorschau erzeugt.
Button "Mehr Farben..." – lädt den intuitiv zu bedienenden Unterdialog "Farbe", der es Ihnen gestattet, individuell Farben zu definieren.
Button "Auffüllung..." – möchten Sie, dass die zugewiesene Farbe nicht auf den gesamten Hintergrund wirkt, können Sie im Dialog "Auffüllung" quasi die Ausbreitung der Farbe nach oben, unten, links und rechts (einzeln) festlegen. Voreinstellung ist "0".
3.6.3.Absatzstil zuweisen
Um ein Dokument zu strukturieren, werden besonders gestaltete Textpassagen benötigt.
In einem größeren Dokument übernehmen u.a. Überschriften – oft untergliedert in mehreren Ebenen – diese Aufgabe. Somit stehen Sie vor der Aufgabe einen vom Absatzstil "Normaler Absatz" abweichenden neuen Absatz-Stil für eine Überschrift bspw. der Ebene 1 zu erstellen.
Nach Fertigstellung können Sie einen solchen (beispielhaften) Absatz-Stil in einer namentlich benannten Absatzstil-Vorlage (z.B. Überschrift 1) speichern. Wie das geht, lesen Sie unter:
So weisen Sie einem Textbereich einen zuvor definierten Absatzstil zu:
Indem Sie auf den Menüeintrag ![]() Absatzstil zuweisen klicken oder alternativ die Funktionstaste <F7> betätigen, öffnen Sie den nachfolgenden Dialog:
Absatzstil zuweisen klicken oder alternativ die Funktionstaste <F7> betätigen, öffnen Sie den nachfolgenden Dialog:
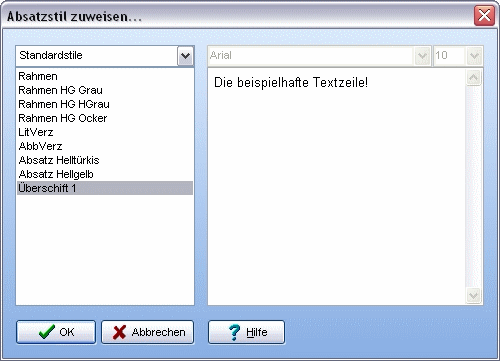
Suchen Sie die benötigte Absatzstil-Vorlage (z.B. Überschrift 1). Um den ausgewählten Absatzstil zuzuweisen, klicken Sie abschließend auf <OK>.
Beispiel:
Überschrift1
Eine definierte Absatzstil-Vorlage können Sie alternativ über die Auswahlbox ![]() "Absatzstil" zuweisen. Stellen Sie dazu die Einfügemarke einfach in den entsprechenden Absatz.
"Absatzstil" zuweisen. Stellen Sie dazu die Einfügemarke einfach in den entsprechenden Absatz.
3.6.4.Absatzstile verwalten
Im Folgenden wird beschrieben, wie Sie in Tipptext eine neue Absatzstil-Vorlage – die für alle Dokumente (sog. Standardstil) einsetzbar sein soll – erstellen können.
Im Gegensatz dazu gäbe es noch die Möglichkeit eine Absatzstil-Vorlage für nur ein Dokument (sog. Dokumentstil) zu erstellen. Eine solche Absatzstil-Vorlage stünde nur zur Auswahl, wenn das entsprechende Dokument, für das sie erstellt und/oder in der sie eingesetzt wurde, in Tipptext geladen ist.
Eine neue Absatzstil-Vorlage erzeugen
Klicken Sie auf den Menüeintrag "Absatzstile verwalten..." oder benutzen Sie die Tastenkombination <Strg+F7>. Sie rufen damit den Dialog "Absatzstil-Verwaltung..." auf.
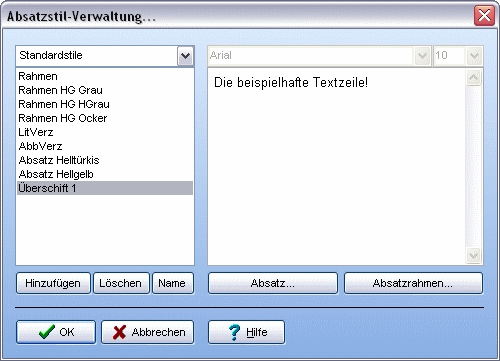
Klicken Sie auf den Button " Hinzufügen".
Vergeben Sie im Dialog "Neuer Absatzstil" einen aussagekräftigen Namen (z.B. Überschrift 1) für die zu erstellende Absatzstil-Vorlage und übernehmen Sie diese Eingabe mit <OK>.
Um einen Absatzstil zu kreieren, klicken Sie nun auf den Button "Absatz...".
Es öffnet sich der unter 3.6.1. beschriebene Dialog "Absatz".
Dort wird Ihnen das Register "Einzüge und Abstände" angezeigt.
Im Bereich "Abstand" geben Sie in das Eingabefeld "Nach:" den Wert "12" ein.
Klicken Sie abschließend auf <OK>.
Sie können nun in allen Tipptext-Dokumenten die Absatzstil-Vorlage "Überschrift 1" anwenden.
Wenn Sie dem Beispiel gefolgt sind, sollte eine Überschrift der Ebene 1 nach Zuweisung eines entsprechenden Textstils Überschrift 1 (hier: Arial 12) und des Absatzstils Überschrift 1 so aussehen:
Beispiel:
Überschrift1
Demonstration:
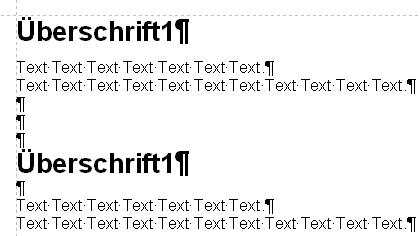
Die Demonstration soll verdeutlichen, dass auf die obere Überschrift1 "mustergültig" Text- und Absatzstil-Vorlagen angewendet wurden.
Bei der unteren Überschrift1 musste es – wie leider allzu oft – schnell gehen. Das zeigt ein flüchtiger leerer Absatz (Arial 12). Es wurde kein Abstand (Eingabefeld "Nach:") definiert. Sie erkennen das an der Absatzendemarke zwischen Überschrift1 und Textkörper.
Tipp: Das Menü Absatz bietet Ihnen viele interessante Möglichkeiten, ein Dokument zu gestalten und zu strukturieren.
So könnten Sie ggf. Überschriften weiter gestalterisch aufwerten. Hintergrund dieser Bemühung kann bspw. eine didaktische Konzeption sein, die Sie womöglich in Ihrem Tipptext-Dokument umsetzen möchten. Etwa so:
Beispiel:



Die Verwendung dezenter Farben kann dabei helfen, die einzelnen Überschriftenebenen besser und schneller im Dokument zu erfassen. Im Rahmen eines Gesamtkonzeptes könnte der Leser auch an anderer Stelle im Dokument auf die dort eingesetzten Farben treffen. (Merksatz, Definition, Bezug...u.ä.)
Im Beispiel wurde auf jede Überschriftenebene je eine Text- und Absatzstil-Vorlage angewendet.
3.6.5.Hintergrundfarbe
Möchten Sie in Ihrem Dokument einen Absatz besonders hervorheben, so könnten Sie ihm bspw. eine andere, definierbare Hintergrundfarbe zuweisen. Gehen Sie dazu wie folgt vor:
Setzen Sie zunächst die Einfügemarke in den entsprechenden Absatz.
Klicken Sie nun auf den Menüeintrag ![]() Hintergrundfarbe. Dadurch öffnet sich der Dialog "Füllfarbe".
Hintergrundfarbe. Dadurch öffnet sich der Dialog "Füllfarbe".
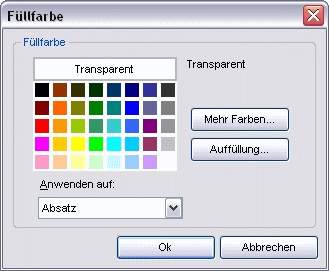
Im Bereich "Füllfarbe" stehen Ihnen folgende Dialog-Elemente zur Verfügung:
Farbauswahlpalette – der Farbname (z.B. Türkis) wird nach erfolgter Auswahl rechts oben angezeigt.
"Anwenden auf:" – dieses Auswahlfeld beinhaltet nur den Eintrag "Absatz" und ist damit vorbelegt.
"Mehr Farben..." – lädt den intuitiv zu bedienenden Unterdialog "Farbe", der es Ihnen gestattet, individuell Farben zu definieren.
Indem Sie mit der Maus zuerst auf eine Farbe und dann auf den Button <OK> klicken erfolgt die Farbzuweisung an den Absatz.
Button "Auffüllung..." – möchten Sie, dass die zugewiesene Farbe nicht auf den gesamten Absatz wirkt, können Sie im Dialog "Auffüllung" quasi die Ausbreitung der Farbe nach oben, unten, links und rechts (einzeln) festlegen. Voreinstellung ist "0".
Beispiel:
Ich bin ein farbiger Absatz. Die Voreinstellung "0" im Dialog "Auffüllung" wurde belassen.
Die Voreinstellung "0" im Dialog "Auffüllung" wurde für alle vier Seiten auf "6" gesetzt.
3.6.6.Linksbündig
Setzen Sie vor Ausführung dieses Menübefehls die Einfügemarke in den entsprechenden Absatz.
Mit Klick auf den Schalter ![]() Linksbündig nehmen Sie Einfluss auf die Ausrichtung dieses Absatzes – in diesem Fall wird er linksbündig ausgerichtet.
Linksbündig nehmen Sie Einfluss auf die Ausrichtung dieses Absatzes – in diesem Fall wird er linksbündig ausgerichtet.
Wenn Sie die Toolbar "Formatierung" eingeblendet haben, so können Sie auch dort auf den Schalter "Linksbündig" klicken.
Diese und weitere Absatzformatierungen können Sie auch im Dialog "Absatz" vornehmen.
3.6.7.Zentriert
Setzen Sie vor Ausführung dieses Menübefehls die Einfügemarke in den entsprechenden Absatz.
Mit Klick auf den Schalter ![]() Zentriert nehmen Sie Einfluss auf die Ausrichtung dieses Absatzes – in diesem Fall wird er zentriert ausgerichtet.
Zentriert nehmen Sie Einfluss auf die Ausrichtung dieses Absatzes – in diesem Fall wird er zentriert ausgerichtet.
Wenn Sie die Toolbar "Formatierung" eingeblendet haben, so können Sie auch dort auf den Schalter "Zentriert" klicken.
Diese und weitere Absatzformatierungen können Sie auch im Dialog "Absatz" vornehmen.
3.6.8.Rechtsbündig
Setzen Sie vor Ausführung dieses Menübefehls die Einfügemarke in den entsprechenden Absatz.
Mit Klick auf den Schalter ![]() Rechtsbündig nehmen Sie Einfluss auf die Ausrichtung dieses Absatzes – in diesem Fall wird er rechtsbündig ausgerichtet.
Rechtsbündig nehmen Sie Einfluss auf die Ausrichtung dieses Absatzes – in diesem Fall wird er rechtsbündig ausgerichtet.
Wenn Sie die Toolbar "Formatierung" eingeblendet haben, so können Sie auch dort auf den Schalter "Rechtsbündig" klicken.
Diese und weitere Absatzformatierungen können Sie auch im Dialog "Absatz" vornehmen.
3.6.9.Blocksatz
Setzen Sie vor Ausführung dieses Menübefehls die Einfügemarke in den entsprechenden Absatz.
Mit Klick auf den Schalter ![]() Blocksatz nehmen Sie Einfluss auf die Ausrichtung dieses Absatzes – in diesem Fall wird er als Blocksatz ausgerichtet.
Blocksatz nehmen Sie Einfluss auf die Ausrichtung dieses Absatzes – in diesem Fall wird er als Blocksatz ausgerichtet.
Wenn Sie die Toolbar "Formatierung" eingeblendet haben, so können Sie auch dort auf den Schalter "Blocksatz" klicken.
Diese und weitere Absatzformatierungen können Sie auch im Dialog "Absatz" vornehmen.
3.6.10.Nummerierung und Aufzählungszeichen
Der Einsatz von verschiedenen Nummerierungsarten sowie die Verwendung von Aufzählungszeichen in unterschiedlichen Designs dienen der dokumentweit einheitlichen Strukturierung von Texten unterschiedlichster Art.
Der Dialog "Nummerierung und Aufzählungszeichen" stellt Ihnen auf zwei Registern vordefinierte Aufzählungszeichen (sog. Bullets) und Nummerierungsarten zur Verfügung, welchen von Ihnen ggf. angepasst werden können.
Den genannten Dialog rufen Sie durch Klick auf den Menüeintrag ![]() Nummerierung und Aufzählungszeichen auf oder nutzen den entsprechenden Eintrag im Kontextmenü.
Nummerierung und Aufzählungszeichen auf oder nutzen den entsprechenden Eintrag im Kontextmenü.
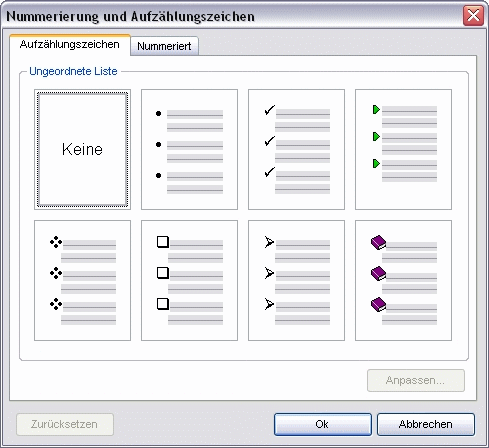
Aufzählungszeichen
Das Register "Aufzählungszeichen" steht nach dem Aufruf standardmäßig im Vordergrund. Es enthält im Bereich "Ungeordnete Liste" acht Schalter.
Steht der Cursor in einem Absatz ohne Aufzählungszeichen, so ist der Schalter "Keine" der Aktive. Ansonsten erhält derjenige Schalter den Fokus, dessen Aufzählungszeichen im aktuellen Absatz zur Anwendung kam.
Sie können nun durch Klick auf einen der anderen sieben Schalter einem aktuellen Absatz oder mehreren zuvor markierten Absätzen ein Aufzählungszeichen Ihrer Wahl zuweisen.
Beispiel:
Ø Als aktueller Absatz wurde mir ein Aufzählungszeichen zugewiesen.
v Als zuvor markierter Absatz 1 von 2 wurde mir ein Aufzählungszeichen zugewiesen.
v Als zuvor markierter Absatz 2 von 2 wurde mir ein Aufzählungszeichen zugewiesen.
Mit Klick auf einen der Schalter mit Aufzählungszeichen wird gleichzeitig der Button "Anpassen" aktiviert. Über diesen Button gelangen Sie zum Untermenü "Liste anpassen". Dieser intuitiv zu bedienende Unterdialog gibt Ihnen Möglichkeiten das von Ihnen ausgewählte Aufzählungszeichen zu modifizieren. Beispielsweise können Sie die Farbe ändern.
Beispiel:
Ø Dem Aufzählungszeichen wurde die Farbe Rosa zugewiesen.
Sie können aber auch ein völlig anderes Symbol als Aufzählungszeichen wählen.
Beispiel:
ð Dem Absatz wurde als Aufzählungszeichen ein Rechtspfeil zugewiesen.
Sobald Sie Anpassungen an den sieben Standard-Aufzählungszeichen vorgenommen und diese auch zugewiesen haben, wird der bis dahin inaktive Button "Zurücksetzen" aktiviert. Möchten Sie also Standard-Einstellungen eines Aufzählungszeichen zurückerhalten, dann klicken Sie auf diesen Button.
Anpassung |
Standard |
|
|
|
|
Wechseln wir nun zum nächsten Register:
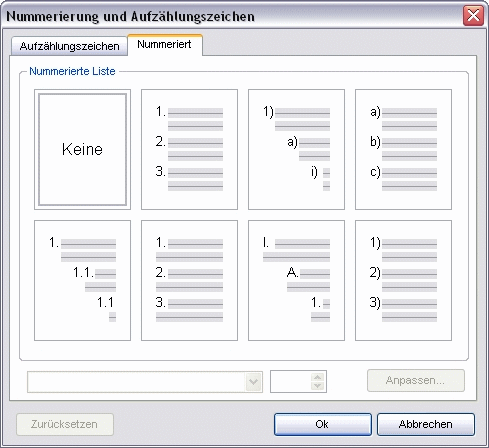
Nummeriert
Das Register "Nummeriert" enthält im Bereich "Nummerierte Liste" acht Schalter.
Steht der Cursor in einem Absatz ohne Nummerierung, so ist der Schalter "Keine" der Aktive. Außerdem sind diese beiden Felder ![]() deaktiviert.
deaktiviert.
Ansonsten erhält derjenige Schalter den Fokus, dessen Nummerierungstyp im aktuellen Absatz zur Anwendung kam und die beiden Felder werden nun aktiviert dargestellt. Folgende selbsterklärende Auswahlmöglichkeiten stehen Ihnen dann zur Verfügung:
Sie können durch Klick auf einen der anderen sieben Schalter einem aktuellen Absatz eine Nummerierung Ihrer Wahl zuweisen.
Beispiel:
Ebene 1
![]()
Wird nun die Eingabetaste betätigt und dadurch ein neuer Absatz erzeugt, so wird auf gleicher Ebene die Zahl 2 generiert usw.
Beispiel:
Ebene 1
![]()
Möchten Sie auf die Ebene 2, dann klick Sie auf den Menüeintrag ![]() Einzug vergrößern oder betätigen alternativ die Tastenkombination <Strg+M>. Der Folge-Absatz wird dadurch eingerückt und die Nummerierungsautomatik setzt statt bisher 2. neu 1.1
Einzug vergrößern oder betätigen alternativ die Tastenkombination <Strg+M>. Der Folge-Absatz wird dadurch eingerückt und die Nummerierungsautomatik setzt statt bisher 2. neu 1.1
Beispiel:
Ebene 2
![]()
Vergrößern Sie den Einzug erneut, so gelangen Sie auf die Ebene 3.
Beispiel:
Ebene 3
![]()
Indem Sie auf den Menüeintrag ![]() Einzug verkleinern klicken oder alternativ die Tastenkombination <Strg+Alt+M> betätigen, gelangen Sie schrittweise von tiefer liegenden Ebenen (z.B. 3) in höher liegende Ebenen (z.B. 1) zurück.
Einzug verkleinern klicken oder alternativ die Tastenkombination <Strg+Alt+M> betätigen, gelangen Sie schrittweise von tiefer liegenden Ebenen (z.B. 3) in höher liegende Ebenen (z.B. 1) zurück.
Möchten Sie die Nummerierungsautomatik ausschalten, dann brauchen Sie nur zwei Mal die Eingabetaste zu drücken.
3.6.11.Aufzählungszeichen
Setzen Sie vor Ausführung dieses Menübefehls die Einfügemarke in den entsprechenden Start-Absatz.
Mit Klick auf den Schalter ![]() Aufzählungszeichen setzen Sie ein Standard Aufzählungszeichen.
Aufzählungszeichen setzen Sie ein Standard Aufzählungszeichen.
Beispiel:
- Standard-Aufzählungszeichen
Wenn Sie die Toolbar "Formatierung" eingeblendet haben, so können Sie auch dort auf den Schalter "Aufzählungszeichen" klicken.
Weiter Aufzählungszeichen und Einstellungsmöglichkeiten werden im Dialog "Nummerierung und Aufzählungszeichen..." (Menü "Absatz") vorgenommen.
→ 3.6.10.Nummerierung und Aufzählungszeichen
3.6.12.Nummerierung
Setzen Sie vor Ausführung dieses Menübefehls die Einfügemarke in den entsprechenden Start-Absatz.
Mit Klick auf den Schalter ![]() Nummerierung setzen Sie eine Standard-Nummerierung.
Nummerierung setzen Sie eine Standard-Nummerierung.
Beispiel:
- Absatz1
- Absatz2
- Absatz3
Wenn Sie die Toolbar "Formatierung" eingeblendet haben, so können Sie auch dort auf den Schalter "Nummerierung" klicken.
Weiter Nummerierungstypen und Einstellungsmöglichkeiten werden im Dialog "Nummerierung und Aufzählungszeichen..." (Menü "Absatz") vorgenommen.
→ 3.6.10.Nummerierung und Aufzählungszeichen
3.6.13.Zeilenumbruch
Der aktivierte Schalter ![]() Zeilenumbruch stellt sicher, dass eine Zeichenkette, welche aufgrund ihrer Länge nicht mehr komplett in die Zeile passt, automatische in eine neue Zeile umgebrochen (automatischer Zeilenumbruch) wird.
Zeilenumbruch stellt sicher, dass eine Zeichenkette, welche aufgrund ihrer Länge nicht mehr komplett in die Zeile passt, automatische in eine neue Zeile umgebrochen (automatischer Zeilenumbruch) wird.
Beispiel:
Textdarstellung bei inaktiven Schalter "Zeilenumbruch".

3.6.14.Einzug verkleinern
Um den Text eines Absatzes von der rechten Textbegrenzung einer Seite weiter nach links einzurücken, setzen Sie die Einfügemarke in den entsprechenden Absatz. Anschließend klicken Sie auf den Menüeintrag ![]() Einzug verkleinern oder betätigen die Tastenkombination <Strg+Alt+M>. Wenn Sie die Toolbar "Formatierung" eingeblendet haben, steht Ihnen dort Symbolschalter "Einzug verkleinern" zur Verfügung.
Einzug verkleinern oder betätigen die Tastenkombination <Strg+Alt+M>. Wenn Sie die Toolbar "Formatierung" eingeblendet haben, steht Ihnen dort Symbolschalter "Einzug verkleinern" zur Verfügung.
Einstellungen zu Einzügen nehmen Sie im Dialog "Absatz" – Register "Einzüge und Abstände" (Menü Absatz) vor.
3.6.15.Einzug vergrößern
Um den Text eines Absatzes von der linken Textbegrenzung einer Seite weiter nach rechts einzurücken, setzen Sie die Einfügemarke in den entsprechenden Absatz. Anschließend klicken Sie auf den Menüeintrag ![]() Einzug vergrößern oder betätigen die Tastenkombination <Strg+M>. Wenn Sie die Toolbar "Formatierung" eingeblendet haben, steht Ihnen dort Symbolschalter "Einzug vergrößern" zur Verfügung.
Einzug vergrößern oder betätigen die Tastenkombination <Strg+M>. Wenn Sie die Toolbar "Formatierung" eingeblendet haben, steht Ihnen dort Symbolschalter "Einzug vergrößern" zur Verfügung.
Einstellungen zu Einzügen nehmen Sie im Dialog "Absatz" – Register "Einzüge und Abstände" (Menü Absatz) vor.
3.6.16.Einfacher Zeilenabstand
Der Zeilenabstand "Einfacher Zeilenabstand" ist in der Vorlage "Normal.vorl" voreingestellt. Demzufolge ist der Menüschalter ![]() Einfacher Zeilenabstand standardmäßig aktiviert.
Einfacher Zeilenabstand standardmäßig aktiviert.
Um diese Voreinstellung zu ändern, muss die Vorlage "Normal.vorl" entsprechend modifiziert werden.
Weitere Einstellungen zum Zeilenabstand nehmen Sie im Dialog "Absatz" – Register "Einzüge und Abstände" (Menü Absatz) vor.
3.6.17.1,5-facher Zeilenabstand
Ausgehend von der Einstellung "Einfacher Zeilenabstand" wird durch Klick auf den Menüeintrag ![]() 1,5-facher Zeilenabstand der Schalter aktiviert. Gleichzeitig wird dem aktuellen Absatz bzw. einer Selektion dieser vergrößerte Zeilenabstand zugewiesen.
1,5-facher Zeilenabstand der Schalter aktiviert. Gleichzeitig wird dem aktuellen Absatz bzw. einer Selektion dieser vergrößerte Zeilenabstand zugewiesen.
Weitere Einstellungen zum Zeilenabstand nehmen Sie im Dialog "Absatz" – Register "Einzüge und Abstände" (Menü Absatz) vor.
3.6.18.Doppelter Zeilenabstand
Ausgehend von der Einstellung "Einfacher Zeilenabstand" wird durch Klick auf den Menüeintrag ![]() Doppelter Zeilenabstand der Schalter aktiviert. Gleichzeitig wird dem aktuellen Absatz bzw. einer Selektion dieser vergrößerte Zeilenabstand zugewiesen.
Doppelter Zeilenabstand der Schalter aktiviert. Gleichzeitig wird dem aktuellen Absatz bzw. einer Selektion dieser vergrößerte Zeilenabstand zugewiesen.
Weitere Einstellungen zum Zeilenabstand nehmen Sie im Dialog "Absatz" – Register "Einzüge und Abstände" (Menü Absatz) vor.
3.7.Menü Tabelle
Die Bildmontage zeigt auf der linken Seite das Menü Tabelle.
Das Symbol![]() weist darauf hin, dass es zu dieser Funktion ein Untermenü gibt. Untermenüs öffnen sich automatisch, sobald sich der Mauscursor über einen Eintrag mit Untermenü befindet.
weist darauf hin, dass es zu dieser Funktion ein Untermenü gibt. Untermenüs öffnen sich automatisch, sobald sich der Mauscursor über einen Eintrag mit Untermenü befindet.
Auf der rechen Seite sehen Sie die jeweils geöffneten Untermenüs (von oben nach unten):
- Markieren
- Zellinhalte ausrichten
- Zellrahmen
- Umwandeln
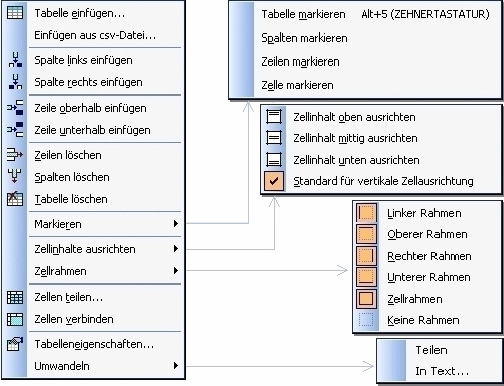
3.7.1.Tabelle einfügen
Um eine neue leere Tabelle in Ihr Tipptext-Dokument einzufügen gibt es zwei Möglichkeiten:
1. Menü Tabelle – Tabelle einfügen
Setzen Sie die Einfügemarke an die Stelle im Dokument an der die Tabelle eingefügt werden soll.
Klicken Sie nun auf den Menüeintrag ![]() Tabelle einfügen. Es öffnet sich der Dialog "Tabelle einfügen", welcher in die beiden Bereiche "Tabellengröße" und "Tabellen Layout" untergliedert ist:
Tabelle einfügen. Es öffnet sich der Dialog "Tabelle einfügen", welcher in die beiden Bereiche "Tabellengröße" und "Tabellen Layout" untergliedert ist:
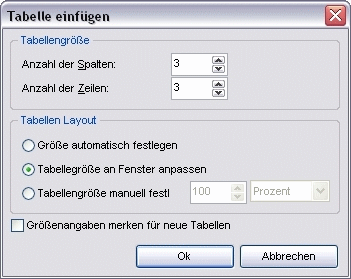
Tabellengröße
"Anzahl der Spalten:" – erwartet eine numerische Eingabe. Standardmäßig ist dieses Feld mit dem Wert "2" vorbelegt. Kleinstmöglicher Wert ist "1". Größtmöglicher Wert ist "100".
"Anzahl der Zeilen:" – erwartet eine numerische Eingabe. Standardmäßig ist dieses Feld mit dem Wert "2" vorbelegt. Kleinstmöglicher Wert ist "1". Es sind mehrere tausende Zeilen möglich.
Tabellen Layout
Bei der Auswahl einer der drei Optionen sollten Sie bedenken, ob das Dokument (auch) nach HTML konvertiert werden soll. Sollte dies der Fall sein ist die Option 'Größe automatisch festlegen' die beste Wahl. Die Option verhindert ein mögliches 'Stauchen' von ungleich breiten Tabellenspalten.
→ 3.1.8.Exportieren | Als HTML-Datei
"Größe automatisch festlegen" – soll die Tabelle nach einem gesetzten Einzug folgen, kann sie u.U. über den rechten Seitenrand "hinausschießen" (siehe Beispiel). Wenn Sie also mit Einzügen arbeiten dann, spielt die Anzahl der Spalten bei dieser Option eine wichtige Rolle.
Ansonsten wird die Tabelle mit berechneter einheitlicher Spaltenbreite zwischen der linken und der rechten Textbegrenzung eingefügt.
Beispiel:
Einzug, Tabelle mit 5 Spalten

"Tabellengröße an Fenster anpassen" – diese Option ist voreingestellt. Die von Ihnen im Bereich "Tabellengröße" definierte Tabelle wird automatisch in das Dokument eingepasst – egal, mit welchem Seitenformat (z.B. DIN A4, ...) Sie gerade arbeiten oder ob ein Einzug gesetzt wurde.
Beispiel:
Einzug, Tabelle mit 5 Spalten

"Tabellengröße manuell festl" – gestattet es Ihnen sehr schnell die Ausmaße einer Tabelle bspw. auf 50 Prozent zu reduzieren. Etwa so:
Beispiel:
Einzug, Tabelle mit 5 Spalten, 50 Prozent verkleinert

Sie können eine Tabelle auch im Nachhinein bspw. um die Hälfte ihrer Breite verkleinern.
Dazu markieren Sie die Tabelle und klicken mit der Maus auf den Menüeintrag "Tabelleneigenschaften" (Menü Tabelle). In das Eingabefeld "Breite:" tragen Sie dann '50' ein und wählen 'Prozent'.
Arbeiten Sie mit cm und hat Ihr Dokument die standardmäßigen Ränder von 2 cm, dann geben Sie dort '8,5' ein und wählen 'cm'.
"Größenangaben merken für neue Tabelle" – diese Checkbox ist standardmäßig deaktiviert. Sie sollten Sie aktivieren, wenn Sie vorhaben weitere Tabellen der gleichen Tabellengröße in Ihr aktuelles Dokument einzufügen.
2. Symbol-Schalter Tabelle einfügen – die schnellere Variante für einfache Tabellen.
Haben Sie die Toolbar "Funktionen" eingeblendet, klicken Sie dort auf den kleinen schwarzen Pfleil ![]() des Symbol-Schalters
des Symbol-Schalters ![]() Tabelle einfügen.
Tabelle einfügen.
Es öffnet sich nachfolgender Dialog:
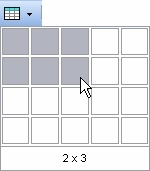
Hier können Sie mit der Maus bis zu fünf Spalten und bis zu vier Zeilen markieren. Wenn Sie abschließend die linke Maustaste drücken, wird die Tabelle an der Cursorposition, beginnend von der linken bis zur rechten Textbegrenzung, eingefügt. Sie können aber auch mehr als 5x4 Zeilen und Spalten mit der Maus einfügen, wenn Sie beim Ziehen der Maus die linke Maustaste gedrückt halten und die Maus über die Ränder des vorgegebenen Feldes hinausziehen. In diesem Falle wird das Feld entsprechend erweitert.
Beispiel:
Tabelle 3 Spalten, 2 Zeilen, Anpassung erfolgt immer an Fenstergröße, (intern: Prozent)
3.7.2.Einfügen aus csv-Datei
Mit dem Menüeintrag "Einfügen aus csv-Datei..." verfügt Tipptext über eine Schnittstelle für den Import von Dateien im CSV-Dateiformat (Comma-Separated Values).
So fügen Sie eine CSV-Datei in Ihr Tipptext-Dokument ein:
Setzen Sie die Einfügemarke (umgangssprachlich Cursor) an die Stelle im Dokument an der die Datei in Tabellenform mit Kopfzeile eingefügt werden soll.
Klicken Sie nun auf den Menüeintrag "Einfügen aus csv-Datei". Dadurch öffnet sich nachfolgender Import-Dialog:
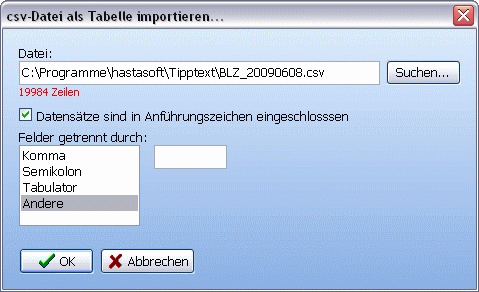
"Datei" – über den Button "Suchen..." weisen Sie diesem Feld den Pfad zu. Haben Sie dies erledigt, erscheint unterhalb des Feldes in roter Schriftfarbe die Anzahl der Zeilen. In diesem Fall sind es 19984 Zeilen.
Ein Import in dieser Größenordnung dauert einige Sekunden – der Cursor verwandelt sich in eine Sanduhr. Dies soll verdeutlichen, dass der Prozeß des Importierens läuft.
"Datensätze sind in Anführungszeichen eingeschlossen" – diese Checkbox ist standardmäßig aktiviert. Diese Checkbox bewirkt, dass ggf. verwendete Anführungszeichen beim Import weggelassen werden.
"Felder getrennt durch:" – wählen Sie hier das Feldtrennzeichen aus. Auf den Eintrag "Andere" klicken Sie, wenn in der CSV-Datei ein anderes Feldtrennzeichen z.B. | (Pipe) angewendet wurde.
Mit Klick auf den Button <OK> starten Sie den Import der CSV-Datei
Beispiel:
Die Bildmontage zeigt die Kopfzeile und die ersten zwei Zeilen von insgesamt 19984.
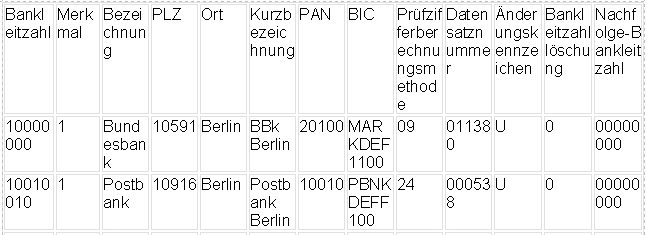
3.7.3.Spalte links einfügen
Stellen Sie die Einfügemarke in die Spalte, neben der links eine neue Spalte eingefügt werden soll. Klicken Sie anschließend auf den Menüeintrag ![]() Spalte links einfügen.
Spalte links einfügen.
3.7.4.Spalte rechts einfügen
Stellen Sie die Einfügemarke in die Spalte, neben der rechts eine neue Spalte eingefügt werden soll. Klicken Sie anschließend auf den Menüeintrag ![]() Spalte rechts einfügen.
Spalte rechts einfügen.
3.7.5.Zeile oberhalb einfügen
Setzen Sie den Cursor in die Zeile, über die eine neue Zeile eingefügt werden soll.
Klicken Sie auf den Menüeintrag ![]() Zeile oberhalb einfügen.
Zeile oberhalb einfügen.
3.7.6.Zeile unterhalb einfügen
Setzen Sie den Cursor in die Zeile, unter der eine neue Zeile eingefügt werden soll.
Klicken Sie auf den Menüeintrag ![]() Zeile unterhalb einfügen.
Zeile unterhalb einfügen.
3.7.7.Zeilen löschen
Möchten Sie eine Zeile löschen, stellen Sie die Einfügemarke in die zu löschende Zeile. Sollen mehrere Zeilen gelöscht werden müssen diese zuvor markiert werden.
Um mit den löschen einer oder mehrerer Zeilen fortzufahren, klicken Sie auf den Menüeintrag ![]() Zeilen löschen.
Zeilen löschen.
3.7.8.Spalten löschen
Möchten Sie eine Spalte löschen, stellen Sie die Einfügemarke in die zu löschende Spalte. Sollen mehrere Spalten gelöscht werden müssen diese zuvor markiert werden.
Um mit den Löschen einer oder mehrerer Spalten fortzufahren, klicken Sie auf den Menüeintrag ![]() Spalten löschen.
Spalten löschen.
3.7.9.Tabelle löschen
Zum löschen positionieren Sie die Einfügemarke irgendwo in der Tabelle. Anschließend klicken Sie auf den Menüeintrag ![]() Tabelle löschen.
Tabelle löschen.
3.7.10.Markieren
Mit der Maus markieren.
Sie können Spalten oder Zeilen einer Tabelle oder die komplette Tabelle mit der Maus überstreichen und sie dadurch markieren. Dabei müssen Sie die linke Maustaste gedrückt halten.
Mit den Befehlen des Untermenüs "Markieren" markieren.
"Tabelle markieren" – setzen Sie die Einfügemarke in die Tabelle und klicken Sie auf den genannten Untermenüeintrag. Alternativ können Sie eine Tabelle mit der Tastenkombination <Umsch+Alt+5> markieren. Die Zahl 5 müssen Sie auf der Zehnertastatur eingeben.
"Spalten markieren" – soll eine Spalte markiert werden, setzen Sie die Einfügemarke in die zu markierende Spalte und führen den genannten Untermenübefehl aus.
Möchten Sie mehrere Spalten markieren, dann selektieren Sie mit der Maus die zu markierenden Spalten vor und führen dann den Befehl "Spalten markieren" aus.
Hinweis: Es können nur nebeneinander liegende Spalten markiert werden.
"Zeilen markieren" – um eine Zeile zu markieren, setzen Sie die Einfügemarke in die zu markierende Zeile und führen den Befehl "Zeilen markieren" aus.
Sollen mehrere Zeilen markiert werden, dann selektieren Sie mit der Maus die zu markierenden Zeilen (z.B. innerhalb einer Spalte) und führen anschließend den genannten Befehl aus.
"Zelle markieren" – setzen Sie die Einfügemarke in die zu markierende Zelle und klicken Sie auf den genannten Untermenüeintrag.
3.7.11.Zellinhalte ausrichten
Insbesondere dann, wenn Sie die Zellhöhe vergrößert haben, werden Sie nach einer Möglichkeit suchen, die Zellausrichtung "Standard für vertikale Zellausrichtung" zu ändern, um die Zellinhalte bspw. mittig auszurichten.
Die vier Befehle des Untermenüs "Zellinhalte ausrichten" helfen Ihnen den Zellinhalt einer bis aller Zellen nach Ihren Erfordernissen und Wünschen auszurichten.
3.7.12.Zellrahmen
Mit den sechs Schaltern des Untermenüs Zellrahmen können Sie die Darstellung des Zellrahmens einer oder mehrere Zellen festlegen. So ist es möglich bspw. den kompletten Zellrahmen ein- oder ausblenden.
3.7.13.Zellen teilen
An einer einfachen Ausgangstabelle soll beispielhaft gezeigt werden, wie die Zellteilung funktioniert:
Beispiel:
Zunächst setzen Sie die Einfügemarke in die entsprechende (graue) Zelle. Anschließend klicken Sie auf den Menüeintrag ![]() Zellen teilen. Es öffnet sich der Dialog "Teilen".
Zellen teilen. Es öffnet sich der Dialog "Teilen".
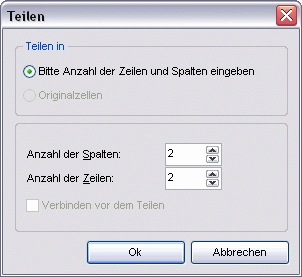
Belassen Sie die Voreinstellungen und klicken Sie abschließend auf <OK>.
Beispiel:
Sie haben also eine Zelle in 2 Spalten mit 2 Zeilen geteilt.
3.7.14.Zellen verbinden
Bevor Sie diesen Befehl überhaupt erreichen und ihn ausführen können, müssen mindestens zwei Zellen einer Tabelle markiert sein. Zum Verbinden klicken Sie dann auf den aktivierten Menüeintrag ![]() Zellen verbinden.
Zellen verbinden.
3.7.15.Tabelleneigenschaften
Indem Sie auf den Menüeintrag ![]() Tabelleneigenschaften oder alternativ den gleichlautenden Eintrag im Kontextmenü klicken, öffnen Sie den Dialog "Eigenschaften".
Tabelleneigenschaften oder alternativ den gleichlautenden Eintrag im Kontextmenü klicken, öffnen Sie den Dialog "Eigenschaften".
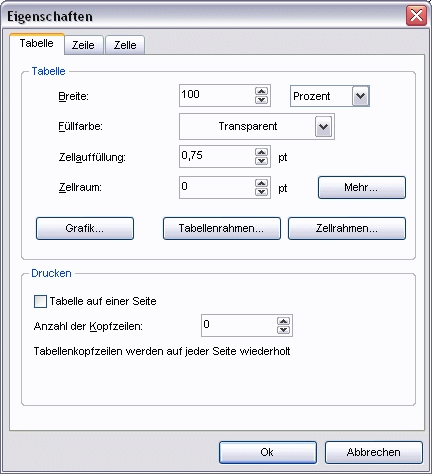
Der Dialog untergliedert sich in die drei Register "Tabelle", "Zeile" und "Zelle". Bei jeden Dialog-Aufruf erhält das Register "Tabelle" den Fokus.
Das Register "Tabelle" enthält die zwei Bereiche "Tabelle" und "Drucken".
Tabelle
"Breite:" – erwartet einen Zahlenwert, welcher Einfluß auf die Gesamtbreite der Tabelle nimmt. Vorbelegt ist dieses Eingabefeld mit "100". Sie können entweder mit "Prozent" oder "cm" arbeiten.
"Füllfarbe:" – Voreinstellung ist "Transparent". Im Auswahldialog können Sie eine Farbe auswählen. Die Zuweisung wirkt auf die gesamte Tabelle.
"Zellauffüllung:" – um einen Abstand von den Zellrändern zu bekommen, kann hier ein Wert größer Null eingegeben werden. Voreinstellung ist der Wert "0,75".
Beispiel:
Zellauffüllung 0,75 Vorbelegung |
Zellauffüllung 5 Anpassung |
"Zellraum:" – hier können Sie Einfluß auf die Darstellung des Zellraums nehmen.
Beispiel:
Zellraum 0 Vorbelegung |
Zellraum 5 Anpassung |
Der Button "Mehr..." ruft den Unterdialog "Zellraum" auf. In ihm kann der Abstand zwischen den Zellen und der Abstand vom Tabellenrahmen zu den Zellen (noch) differenzierter eingestellt werden.
"Grafik..." – nach Klick auf diesen Button öffnet sich der Dialog "Hintergrund". Dort können Sie ein Grafik auswählen, um sie der Tabelle als Hintergrundgrafik zuzuweisen.
"Tabellenrahmen" – möchten Sie den Tabellenrahmen modifizieren klicken Sie auf diesen Button. Es öffnet sich der Dialog "Tabellenrahmen". Dort können Sie wählen zwischen den vier Rahmentypen: "Kein", "Eingesunken", "Erhoben und "Glatt". Außerdem können Sie dem Tabellenrahmen eine andere Farbe zuweisen und die Einstellung der Rahmenstärke ändern.
"Zellrahmen" – möchten Sie den Standard-Zellrahmen modifizieren klicken Sie auf diesen Button. Es öffnet sich der Dialog "Standard-Zellrahmen". Dort können Sie wählen zwischen den vier Zell-Rahmentypen: "Kein", "Eingesunken", "Erhoben" und "Glatt". Außerdem können Sie dem Zellrahmen eine andere Farbe zuweisen und die Einstellung der Rahmenstärke ändern.
"Tabelle auf einer Seite" – diese Checkbox ist standardmäßig deaktiviert. Belassen Sie diese Einstellung, wenn die Tabellengröße nicht mehr als eine Seite beansprucht.
Geht Ihre Tabellen bspw. über zwei Seiten, dann sollten Sie die Checkbox aktivieren und – wenn gewünscht – in das Eingabefeld "Anzahl der Kopfzeilen:" eine "1" eingeben. Diese eine Kopfzeile wird Ihnen dann auf Seite 2 mit ausgedruckt. Beansprucht Ihre Tabelle drei Seiten und Sie möchten auf den beiden Folgeseiten ab Seite 1 Kopfzeilen mit ausgedruckt bekommen, geben Sie eine "2" ein. Usw.
Zeile
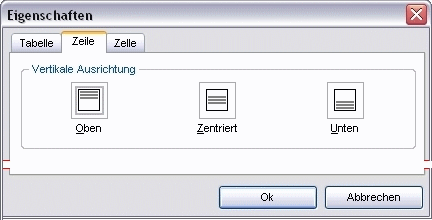
Der einzigste Bereich "Vertikale Ausrichtung" dieses Registers bietet Ihnen die drei Schaltflächen "Oben" "Zentriert" und "Unten". Die Auswahl der Formatierung wirkt auf die komplette Tabellenzeile.
Zelle
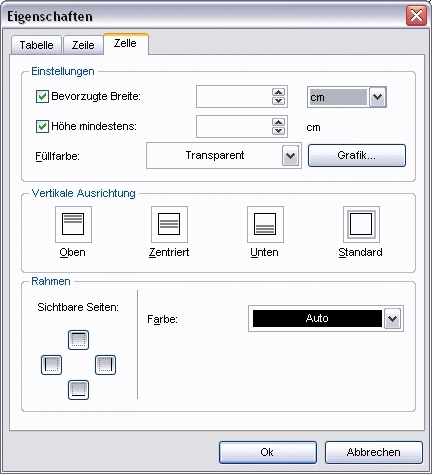
Das Register "Zelle" untergliedert sich in die drei Bereiche "Einstellungen", Vertikale Ausrichtung" und "Rahmen".
"Bevorzugte Breite" – standardmäßig ist diese Checkbox aktiviert. Und das Eingabefeld erwartet die Eingabe eines numerischen Wertes größer Null. Vorausgesetzt, Sie möchten die automatisch erzeugte Zellebreite verändern – sowohl im Ausmaß als auch in der Maßeinheit. Die Änderung wirkt auf alle Zellen der Spalte.
"Höhe mindestens:" – auch diese Checkbox ist standardmäßig aktiviert. Unveränderbar ist die Maßeinheit Pixel. Sie können durch Eingabe eines numerischen Wertes größer Null die Höhe der Zelle beeinflussen. Die Änderung wirkt sich auf alle Zellen der Zeile aus.
"Füllfarbe:" – gestattet es Ihnen über einen Farbauswahldialog, die aktuelle Zelle oder alle selektierten Zellen mit einer beliebigen Farbe (z.B. Rot) zu füllen. Voreinstellung ist "Transparent".
"Grafik" – nach Klick auf diesen Button öffnet sich der Dialog "Hintergrund". Dort können Sie eine Grafik auswählen und sie explizit einer Zelle in verschiedenen Ausrichtungen zur Verfügung stellen. Etwa so:
Beispiel:
zentriert |
gekachelt |
Die Schalterleiste "Oben", "Zentriert", "Unten" "Standard" – bietet ihnen die Möglichkeit der Ausrichtung von Zellinhalten.
→ 3.7.11.Zellinhalte ausrichten
"Sichtbare Seiten:" – gestattet es Ihnen Zellrahmen wahlweise ein- bzw. auszublenden.
"Farbe:" – wählen Sie eine andere Farbe für den Zellrahmen.
Änderungen, die Sie im Dialog "Eigenschaften" vorgenommen haben, weisen Sie mit abschließendem Klick auf <OK> zu.
3.7.16.Umwandeln
Das Untermenü "Umwandeln" hält die zwei Befehle "Teilen" und "In Text..." bereit.
Teilen
Dieser Befehl bietet Ihnen die Möglichkeit eine Tabelle zu teilen – auch mehrfach. Im Dialog "Tabelle Teilen" geben Sie in einem Eingabefeld an, ab welcher Zeile die zweite Tabelle geteilt werden soll. Im Beispiel ist es die Zeile 2.
Beispiel:
Ursprungstabelle - in der grauen Zelle befindet sich die Einfügemarke.
Geteilte Tabelle
In Text ...
Beispiel:
Ursprungstabelle
Hallo |
Guten |
Morgen |
Hallo |
Guten |
Tag |
Hallo |
Guten |
Abend |
Erfolgte Umwandlung
Hallo
Guten
Morgen
Hallo
Guten
Tag
Hallo
Guten
Abend
3.8.Menü Grafik
In diesen Menü finden Sie die wichtigsten Befehle, die mit dem Einfügen oder Bearbeiten von Grafiken zu tun haben.
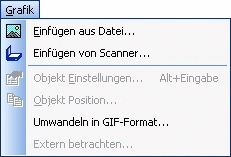
3.8.1.Einfügen aus Datei
Um eine Grafik einzufügen, die Sie als Datei vorliegen haben, positionieren Sie zunächst den Cursor an die Stelle, wo die Grafik eingefügt werden soll. Wählen Sie dann den Befehl "Einfügen aus Datei". Es öffnet sich ein Dialog, aus dem Sie eine Grafik auswählen können. Es werden hier eine Reihe unterschiedlicher Grafikformate unterstützt, z.B. Bitmap, GIF, JPEG usw.
Wenn Sie den Dialog mit OK bestätigt haben, wird die Grafik in den Text eingefügt. Passt sie nicht auf die Seite bzw. in das Feld einer Tabelle, wird die Grafik automatisch auf die passende Größe skaliert. Die Grafik können Sie aber bei Bedarf wieder in der Größe ändern. Entweder Sie wählen die Grafik aus (ein Mausklick) und verändern die Größe durch ziehen an den entsprechenden Anfassern, oder Sie klicken mit der rechten Maustaste auf die Grafik und wählen den Befehl "Objekt-Einstellungen".
Es gibt übrigens noch weitere Möglichkeiten, eine Grafikdatei einzufügen: Entweder über das Register "Cliparts" oder über den Windows-Explorer per Drag & Drop.
3.8.2.Einfügen von Scanner
Sie können eine Grafik auch einfügen, in dem Sie ein Bild in Ihren Scanner einlesen und das Resultat in den Text einfügen. Im Zweifel wählen Sie dazu zunächst die Scanquelle aus (Menü Extras).
Rufen Sie also den Befehl "Einfügen von Scanner" auf, es wird der Dialog zum einscannen der Grafik angezeigt. Nach dem Einlesen der Grafik durch den Scanner wird Sie direkt an die aktuelle Cursorposition eingefügt.
3.8.3.Objekt Einstellungen
Wenn Sie diesen Befehl entweder über das Kontextmenü der ausgewählten Grafik aufrufen oder über den entsprechenden Menübefehl, wird der nachfolgende Dialog "Eigenschaften" angezeigt:
|
|
Auf der ersten Registerseite (Grafik) sehen Sie die im Dokument eingebettete und von Ihnen selektierte Grafik.
Über den Schalter "Ändern..." können Sie diese Grafik durch eine andere ersetzen.
Sie sollten darauf achten, dass die neue Grafik die gleiche Größe hat, um zu verhindern, dass ein Seitenumbruch entsteht, der nicht gewollt ist.
Auf der zweiten Registerseite (Layout) sind die Einstellungsmöglichkeiten für die Grafik in vier Bereiche untergebracht:
Vertikale Ausrichtung
Für die Ausrichtung der Grafik im Text stehen Ihnen diese Möglichkeiten zur Verfügung:
- Unterkante an Grundlinie des Textes
- Mitte an Grundlinie des Textes
- Oberkante an Oberlinie des Textes
- Unterkante an Unterlinie des Textes
- Mitte an Mittelinie des Textes
- linke Seite
- rechte Seite
Wenn Sie 'nur' die Grafik im Dokument ausrichten möchten, dann steht Ihnen auch der Dialog "Position" mit seinen intuitiv zu bedienenden sieben Schaltern zur Verfügung.
Der Dialog "Position" wird in diesem Kapitel beschrieben:
Dehnen
Sie können die Grafik in ihrer Breite und Höhe dehnen.
Dabei kann zwischen den Maßeinheiten Prozent, Pixel (px) und Zentimeter (cm) gewählt werden.
Zwischenraum
Sie können bestimmen, ob zwischen der Grafik und
- den Textbegrenzungen,
- dem Text und
- dem Zellenrahmen
ein bestimmter Zwischenraum eingehalten werden soll.
Web
In das Texteingabefeld "Alternativer Text:" kann ein beliebiger Text, der die Grafikdatei beschreibt, eingeben werden.
Dies ist insbesondere dann von Bedeutung, wenn Sie ein Abbildungsverzeichnis erstellen wollen, denn dann wird dieser Text (statt Abbildung 1, Abbildung 2, ... usw.) als Name für die Grafik im Abbildungsverzeichnis verwendet. Ebenso verhält es sich, wenn Sie das Dokument nach HTML konvertiert haben und Sie es sich im Browser anzeigen lassen. Sobald Sie dann den Mauszeiger über eine Grafik positionieren, wird Ihnen auch dort dieser Text angezeigt.
3.8.4.Objekt Position
Sobald Sie im Dokument eine eingebettete Grafik mit der Maus selektiert haben, steht Ihnen der Menüeintrag "Objekt Position..." (Menü Grafik) zur Verfügung. Ansonsten ist dieser Eintrag deaktiviert.
Nachdem Sie auf den aktivierten Menüeintrag "Objekt Position..." mit der Maus geklickt haben, öffnet sich der nachfolgende Dialog "Position":
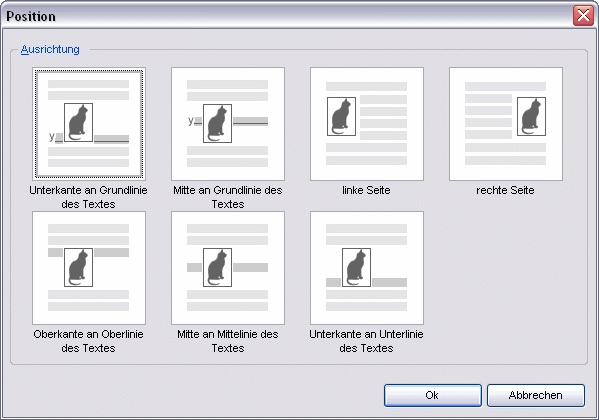
Hier können Sie intuitiv auf die Ausrichtung einer selektierten Grafik im Text Einfluss nehmen.
Die Schalter geben Ihnen eine Vorschau auf die jeweilige Ausrichtungsart.
Erst mit einen Mausklick auf "OK" weisen Sie Ihre getroffene Auswahl der Grafik zu und schließen den Dialog.
Weitere Informationen zum Thema Ausrichtung (Textumfluss) finden sich in diesem Kapitel:
3.8.5.Umwandeln in GIF-Format
Hier können Sie entweder eine ausgewählte Grafik in das GIF-Format umwandeln (das deutlich weniger Speicherplatz benötigt, als andere Grafikformate) oder alle im Text vorhandene Grafiken.
Es stehen unterschiedliche Farbreduktions- und Komprimierungsmethoden zur Verfügung. Sie können die Grafik z.B. in eine Graustufen-Grafik verändern oder auch in Schwarz-Weiß. Insbesondere die Einstellung unter "Reduktionsbits" (3 bis 8) hat Einfluss auf die Größe der Datei. Je kleiner der Wert, desto kleiner die Datei, aber auch um so schlechter die Qualität. Sie müssen einfach mal ein paar Tests machen, welche Einstellungen für die von Ihnen benutzten Grafiken die Besten sind.
Wenn Sie immer nur eine Grafik ändern, können Sie den Vorgang wieder rückgängig machen. Ändern Sie hingegen alle Grafiken auf einmal, kann dieser Vorgang nicht wieder rückgängig gemacht werden.
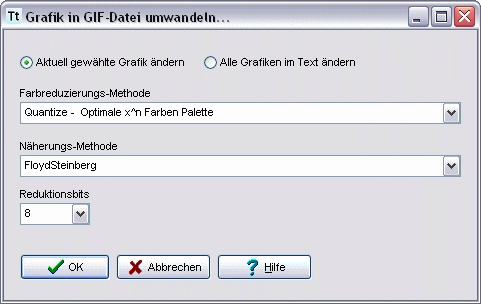
Menü Grafik – Umwandeln in GIF-Format – Dialog: Grafik in GIF Datei umwandeln...
Sehr oft können Sie die Voreinstellungen des Dialogs einfach belassen und sofort mit der Grafikkonvertierung beginnen.
3.8.6.Extern betrachten
Hier können Sie die ausgewählte Grafik in einem externen Programm betrachten. Sie können sie dann bei Bedarf dort auch modifizieren und die veränderte Grafik (z.B. über die Zwischenablage) in den Text einfügen. Wenn dabei die alte Grafik selektiert war, wird Sie durch die neue Grafik ersetzt.
3.9.Menü Seite
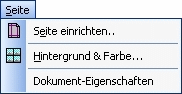
In diesem Menü stehen die Befehle zur Verfügung, mit denen Sie die grundsätzlichen Einstellungen für Ihr Dokument vornehmen, sei es z.B. Ausrichtung, Größe oder die Festlegung, ob die Seite mit Seitenzahlen versehen sein soll oder nicht.
3.9.1.Seite einrichten
Wenn Sie auf den Menüeintrag ![]() Seite einrichten... klicken, erhalten Sie diesen Dialog angezeigt.
Seite einrichten... klicken, erhalten Sie diesen Dialog angezeigt.
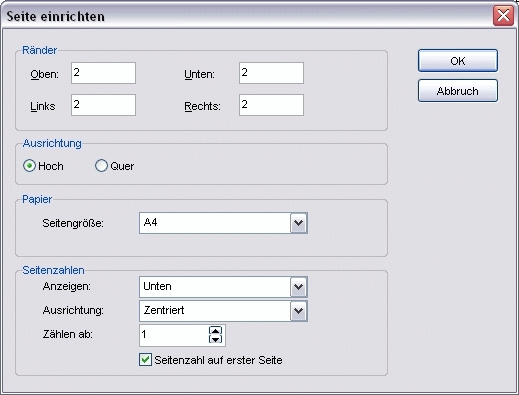
Der Dialog "Seite einrichten" ist in vier Bereiche untergliedert.
Ränder
"Oben" – das Eingabefeld für den oberen Seitenrand ist mit dem Zahlenwert 2 vorbelegt.
"Unten" – das Eingabefeld für den unteren Seitenrand ist mit dem Zahlenwert 2 vorbelegt.
"Links" – das Eingabefeld für den linken Seitenrand ist mit dem Zahlenwert 2 vorbelegt.
"Rechts" – das Eingabefeld für den rechten Seitenrand ist mit dem Zahlenwert 2 vorbelegt.
Sehen Sie keine hellgrauen Randlinien, dann aktivieren Sie den Schalter "Textbegrenzungen" (Menü Ansicht).
Ausrichtung
"Hoch" – bietet die Möglichkeit ein Dokument im Hochformat zu halten. Voreinstellung.
"Quer" – bietet die Möglichkeit ein Dokument im Querformat zu halten.
Papier
"Seitengröße:" – ist mit dem Seitenformat A4 vorbelegt.
Als Seitenformate sind Einstellungen von A0 bis A6 möglich, sowie Umschlag C6 und Umschlag DL.
Seitenzahlen
"Anzeigen:" – diese Auswahlbox legt fest, ob die Seitenzahl im oberen oder unteren Rand gedruckt werden soll.
"Ausrichtung:" – die drei auswählbaren Werte linksbündig, rechtsbündig und zentriert dieser Auswahlbox nehmen auf die Ausrichtung der Seitenzahl Einfluss. Voreingestellt ist die zentrierte Ausrichtung.
"Zählen ab:" – ist vorbelegt mit der (Seiten)Zahl 1.
Mit diesem Eingabefeld hat es folgende Bewandtnis:
Besteht ein schriftliches Projekt aus einzelnen Teilen (z.B. Kapitel), die als separate Dateien gespeichert sind, können diese ausgedruckt werden und müssen nicht wegen der fortlaufenden Seitennummerierung erst zusammengeführt werden.
Beispiel:
Eine Datei "Kapitel 1.rvf" besteht aus den Seiten 10 - 20 und wurde ausgedruckt.
Nun soll als Nächstes die Datei "Kapitel 2.rvf" gedruckt werden. Nachdem Sie diese Datei geöffnet haben, stellen Sie im Eingabefeld "Zählen ab:" den Wert 11 ein, übernehmen diese Änderung mit Klick auf <OK> und beginnen mit dem Drucken.
"Seitenzahl auf erster Seite" – die Checkbox ist standardmäßig aktiviert.
Wenn Sie die Option "Seitenzahl auf erster Seite" deaktivieren, wird sie dort nicht gedruckt, was z.B. äußerst sinnvoll ist, wenn Ihr Dokument nur eine Seite lang ist.
Wenn Ihnen übrigens die Seiteneinstellungen der Standardvorlage "Nomal.vorl" nicht genehm sind, können Sie diese Vorlage unter dem Menüpunkt "Vorlage" öffnen und andere Vorgaben für die Seiteneinstellung vornehmen. Alle neu erstellten Dokumente übernehmen dann diese Voreinstellungen.
3.9.2.Hintergrund und Farbe
Indem Sie auf den Menüeintrag ![]() Hintergrund & Farbe... klicken, rufen Sie den Dialog "Hintergrund" auf.
Hintergrund & Farbe... klicken, rufen Sie den Dialog "Hintergrund" auf.
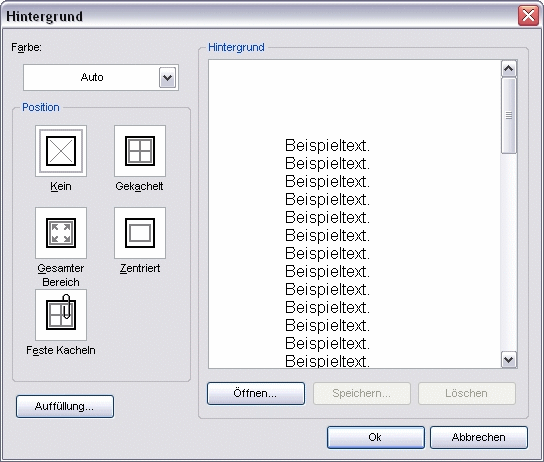
In der Dropdownliste "Farbe:" wählen Sie die Hintergrundfarbe des Textes aus. Evtl. müssen Sie explizit die Farbe "Weiss" wählen, wenn Sie auf einem Betriebssystem arbeiten, das spezielle Einstellungen für die Systemfarben vorgenommen hat. Ansonsten brauchen Sie dort normalerweise nichts zu verändern, es sei denn, Sie wollen eben ein Dokument mit einer speziellen Hintergrundfarbe erstellen.
Die einzelnen Auswahlfelder in dem Bereich "Position" sind dazu gedacht, eine Grafik, die Sie mittels Dialog "Öffnen" eingebunden haben, auf eine bestimmte Art und Weise im Hintergrundbereich anzeigen zu lassen.
3.9.3.Dokument-Eigenschaften
Über den Menüeintrag "Dokument-Eigenschaften" (Menü Seite) gelangen Sie zum Dialog "Eigenschaften von".
Dieser Dialog ermöglicht es Ihnen die Tipptext-spezifischen Eigenschaften Ihrer Dokumente ggf. an Ihre Erfordernisse anzupassen.
Mit dem Dialog arbeiten Sie stets Dokumentbezogen. Einstellungen nehmen Sie innerhalb der Register Seriendokumente, Adressdatei und Druck vor.
Register Seriendokumente
Ihr Ausgangsdokument für Seriendokumente, z.B. Serienbrief, wird immer als Vorlagendokument erzeugt. Daher sollten Sie für diese Dokumentenart je nach Seriendruckart hier die passenden Einstellungen vornehmen.
Bei Anzeige des Dialogs ist zunächst das Register "Seriendokumente" aktiv:
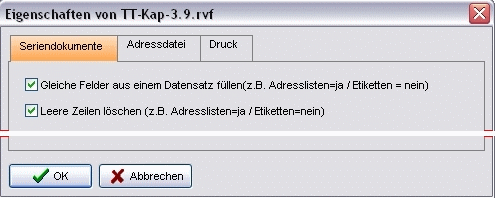
"Gleiche Felder aus einem Datensatz füllen" – die Checkbox ist standardmäßig aktiviert.
Haben Sie einen Serienbrief, kann es z.B. sein, dass Sie dort das Feld "{Name}" mehrfach verwenden, weil Sie z.B. die betreffende Person im Brief an verschiedenen Stellen anreden. Dann sollen die Felder "{Name}" natürlich immer mit dem gleichen Datensatz befüllt werden, die Option ist daher aktiviert.
Etwas anderes würde z.B. für einen Etikettendruck gelten: Hier treten die gleichen Felder öfter in der Vorlage auf, jedes Etikett soll aber normalerweise mit einem anderen Datensatz versehen werden, die Option sollte dann deaktiviert sein. Wenn Sie aber einmal viele Etiketten für einen Adressaten erstellen wollen, aktivieren Sie diese Option, um eine Etiketten-Seite mit dem gleichen Adressaten zu erhalten.
"Leere Zeilen löschen" – die Checkbox ist standardmäßig aktiviert.
Wenn Sie eine Adressenliste drucken und einzelne Felder keine Inhalte haben, würden in der Liste überflüssige Leerzeilen entstehen. Um diese automatisch zu löschen, aktivieren Sie diese Option.
Register Adressdatei
In diesem Register verknüpfen Sie eine Dokument-Vorlage (z.B. Flyer_Angebot.vorl) mit einer bestimmten Adressendatei (z.B. Kunden.hdb).
Erzeugen Sie nun von dieser Vorlage ein neues Dokument, so bekommt es die verknüpfte Adressdatei im Hintergrund automatisch zugeordnet.
Die geladene Adressedatei steht in der Toolbox sowohl im Register "Seriendokumentdruck" als auch "Listendruck (Adressen).
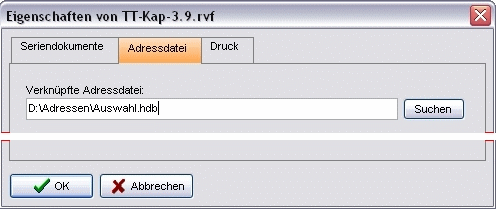
"Verknüpfte Adressdatei" – das Eingabefeld erwartet den Pfad zur Adressdatei. Ist Ihnen der Pfad nicht bekannt, können Sie durch Klick auf den Button "Suchen" den Standard-Dialog "Öffnen" aufrufen und dort nach der Adressdatei auf Ihren PC suchen und übernehmen.
Mit abschließendem Klick auf <OK> haben Sie quasi eine Verknüpfung erzeugt.
Register Druck
Wenn Sie eine Dokument-Vorlage bspw. für einen Brief bearbeiten, können Sie dieser auch Falzmarken hinzufügen. Der Dialog gewährleistet eine millimetergenaue Justierung. Die ausgedruckten Falzmarken helfen dabei den Brief so zu falten, dass er in einen entsprechenden Briefumschlag passt.
Falzmarken werden nur auf der ersten Seite dargestellt.
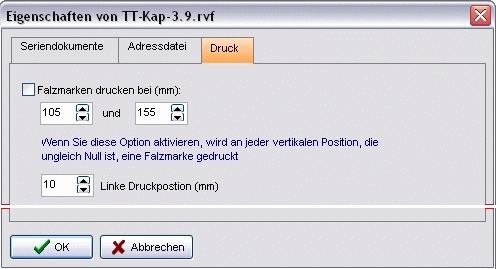
"Falzmarken drucken bei (mm):" – die Checkbox ist standardmäßig deaktiviert.
3.10.Menü Vorlage
Die Abbildung zeigt das geöffnete Menü Vorlage mit den zur Verfügung stehenden drei Funktionen, die im Folgenden erklärt werden sollen.
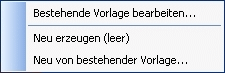
3.10.1.Bestehende Vorlage bearbeiten
Tipptext beinhaltet im Auslieferungszustand bereits einige Vorlagen, welche im Dialog "Neues Dokument oder neue Vorlage erstellen..." dargestellt, aufgerufen, bearbeitet und organisiert werden. Bestehende Vorlagen sind bspw. die Vorlagen "Privatbrief.vorl" oder auch "Normal.vorl".
Möchten Sie vielleicht die Vorlage "Normal.vorl" ändern (bearbeiten), dann klicken Sie auf den Menüeintrag "Bestehende Vorlage bearbeiten...".
Es öffnet sich der Dialog "Neues Dokument oder neue Vorlage erstellen...".
Das Auswahlfeld "Erstelle:" ![]() wurde bereits von Tipptext mit dem Eintrag "Vorlage bearbeiten" vorbelegt. Die Vorlage muss jetzt nur noch geladen werden.
wurde bereits von Tipptext mit dem Eintrag "Vorlage bearbeiten" vorbelegt. Die Vorlage muss jetzt nur noch geladen werden.
3.10.2.Neu erzeugen (leer)
Der kürzeste Weg, um eine neue Tipptext-Dokument-Vorlage zu erzeugen, führt über den Menüeintrag "Neu erzeugen (leer)".
Tipptext erzeugt automatisch eine neue leere Vorlage auf der Grundlage der Vorlage "Normal.vorl".
In der Fensterleiste wird dieser Eintrag angezeigt: ![]() . Nachdem Sie die Vorlage bearbeitet haben, muss sie noch benannt und gespeichert werden.
. Nachdem Sie die Vorlage bearbeitet haben, muss sie noch benannt und gespeichert werden.
3.10.3.Neu von bestehender Vorlage
Wenn Sie ein neues Dokument abgeleitet von einer Tipptext-Vorlage erstellen möchten, so können Sie (alternativ) über diesen Menüeintrag gehen. Er ruft den Dialog "Neues Dokument oder neue Vorlage erstellen..." auf.
Das Auswahlfeld "Erstelle:" ![]() wurde bereits von Tipptext mit dem Eintrag "Neue Vorlage von Vorlage" vorbelegt. Die Vorlage muss nur noch ausgewählt und geladen werden.
wurde bereits von Tipptext mit dem Eintrag "Neue Vorlage von Vorlage" vorbelegt. Die Vorlage muss nur noch ausgewählt und geladen werden.
3.11.Menü Extras
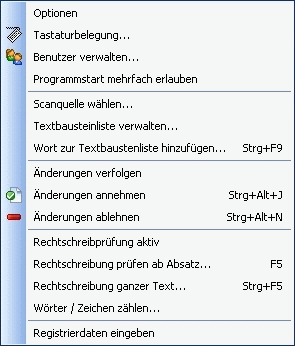
3.11.1.Optionen
Register |
|
|
|
Wenn Sie PC-Adreßzz! nutzen, dann erfolgt in diesem Dialog die Konfiguration. Dabei ist es unerheblich, ob Sie PC-Adreßzz! in der Basic-, Professional- oder Enterprise-Version nutzen.
Zunächst hinterlegen Sie den Pfad. Sie können ihn manuell eingeben oder über den Button "Suchen..." nach der Datei "pca20.exe" suchen und so den Pfad dem Feld zuweisen.
Es wird empfohlen die Checkbox "Programm automatisch starten" zu aktivieren.
|
|
Bei aktivierter Checkbox "ZWei GRoßbuchstaben am BEginn eines Wortes KOrrigieren" nimmt Tipptext eine entsprechende automatische Korrektur vor. Standardmäßig ist diese Checkbox deaktiviert.
|
|
Tipptext beinhaltet eine Autotext-Funktion, die Ihnen auf der Basis einer wachsenden Wortliste Wörter-Vorschläge beim Schreiben anzeigt.
Indem Sie ein Häckchen in die Checkbox "Autotext-Funktion (halb automatische Wortergänzung) aktivieren" setzen, aktivieren Sie diese Funktion. Standardmäßig ist die Autotext-Funktion deaktiviert.
Mit der Checkbox "Leerzeichen an das ergänzte Wort anhängen" können Sie festlegen, ob Tipptext an das übernommene Wort automatisch auch noch ein Leerzeichen anfügen soll. Die Checkbox ist standardmäßig deaktiviert.
Wenn Sie die Checkbox "Vorschläge als Tipphilfe automatisch anzeigen" aktivieren, dann erhalten Sie während des Schreibens Wörter-Vorschläge oberhalb der Einfügemarke eingeblendet. Die Checkbox ist standardmäßig deaktiviert.
Etwa so: ![]()
Bei Betätigung der Eingabetaste wird das geschriebene Wortfragment "Freewa" ergänzt zu "Freeware" und optional wird ein Leerzeichen angefügt.
Haben Sie die Autotext-Funktion aktiviert und die Checkbox "Vorschläge als Tipphilfe automatisch anzeigen" auf nicht aktiviert belassen, dann können Sie nachdem Sie das Wortfragment "Freewa" geschrieben haben die Strg- und Leer-Tasten drücken. So erhalten Sie ebenfalls Wörter-Vorschläge.
Etwa so: 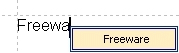
Betätigen Sie die Eingabetaste um das Wortfragment "Freewa" zu ergänzen.
Bei aktivierter Autotext-Funktion unterliegt die Wortliste einer ständigen Erweiterung. Sie können dabei festlegen, aus wie viel Buchstaben ein Wort bestehen soll, um in die Wortliste (Autotext.dat) aufgenommen zu werden. Die Wortliste kann ggf. manuell bearbeitet werden. Haben Sie die Wortliste bei laufendem Tipptext manuell bearbeitet und die Änderungen gespeichert, müssen Sie auf den Button "Wortliste neu laden" klicken. Damit wird die Wortliste neu geladen, ein Vorgang, der sonst nur bei Programmstart stattfindet.
|
|
In diesem Register können Sie Tipptext veranlassen die von Ihnen ausgewählten Dateiformate im von Ihnen genutzten Windows-Betriebssystem anzumelden.
|
|
Die Checkbox "Sicherungskopie erzeugen" ist standardmäßig aktiviert. Es wird empfohlen sie in diesem Zustand zu belassen, da nur so sichergestellt ist, dass das Programm eine Sicherungskopie wie beschrieben vom jeweiligen Tipptext-Dokument erzeugt. Eine Tipptext-Sicherungskopie erhält automatisch die Dateiendung *.tbk (Tipptext-Backup).
|
|
In diesem Register können Sie den Pfad für das Datenverzeichnis festlegen.
Mit Klick auf den Button "Änderungen jetzt übernehmen" wird (die Änderung übernommen) das Verzeichnis gesetzt.
|
|
Im Register "Drucker" können Sie aus dem Auswahlfeld "Standarddrucker" den Drucker auswählen mit welchem Sie Tipptext-Dokumente ausdrucken möchten. Nach der Auswahl klicken Sie noch auf den Button "Jetzt zuweisen" und beenden den Dialog mit Klick auf <OK>.
Der hier ausgewählte Drucker wird im Dialog "Seite drucken" (3.1.14.Drucken) vorbelegt.
|
|
Auf die Einstellungen, die Sie hier vornehmen greift der Dialog "Fax versenden..." zu, welchen Sie über den Menüeintrag "Als Fax versenden" (Menü Datei) aufrufen können.
Wenn Sie also mit Microsoft® Fax ![]() aus Tipptext heraus ein Fax versenden möchten, brauchen Sie nur diese Einstellung vorzunehmen und mit Klick auf <OK> zu bestätigen. Das Dokument wird automatisch an den "Assistenten zum senden von Faxen" übergeben.
aus Tipptext heraus ein Fax versenden möchten, brauchen Sie nur diese Einstellung vorzunehmen und mit Klick auf <OK> zu bestätigen. Das Dokument wird automatisch an den "Assistenten zum senden von Faxen" übergeben.
Wie Sie die Fax-Software WinFax™ Pro in Tipptext einbinden, um so Faxe versenden zu können lesen Sie im Kapitel:
→ 5.13.Ein Fax aus Tipptext heraus
|
|
Im Register "Grafikprogramm" hinterlegen Sie den Pfad zu Ihrem Grafikprogramm.
Diese Einstellung hat Einfluss auf die beiden nachgenannten Kontextmenübefehle:
- Toolbox – Cliparts: Kontextmenübefehl "Öffnen".
- Eingebettete Grafik: Kontextmenübefehl "Grafik.jpg (105 x 32,4) extern betrachten...".
Diese Befehlen bewirken, dass die jeweils ausgewählte Grafikdatei gleich nach dem Start Ihres Grafikprogramms geladen werden und nicht der Windows-Dialog "Öffnen mit" erscheint.
Tipp: Tipptext arbeitet sehr gut mit dem Hastasoft-Programm PixPower Photo & Draw zusammen.
Die in diesem Handbuch enthaltenen Grafiken wurde ausschließlich mit PixPower Photo & Draw (Version 4.0) bearbeitet.
|
|
Im Register "Oberflächendesign" können Sie zwischen verschieden Designs wählen.
Die zwölf Designs des Auswahlfelds "Menüdesign und Statusbar" wirken auf die Menüleiste und die Statusbar (Statusleiste).
Das Auswahlfeld "Design Funktionsleiste" beinhaltet fünfzehn Designs, die "nur" auf die Funktionsleisten (Toolbars 1-4) wirken. Nachdem Sie ein (anderes) Design ausgewählt haben, klicken Sie auf den Button "Übernehmen".
Mit Klick auf <OK> wird die Design-Änderung in Tipptext's INI-Datei geschrieben und der Dialog wird geschlossen. (Unter Umständen muss Tipptext beendet und wieder gestartet werden.)
|
|
Haben Sie in Tipptext ein Dokument fertiggestellt, können Sie es auch direkt in eine PDF-Datei umwandeln. Dazu muss auf Ihrem System ein sogenannter PDF-Treiber installiert sein. Sie müssen nun diesen PDF-Treiber im Auswahlfeld "Standard PDF-Treiber" auswählen. Um Ihre Auswahl zu speichern klicken Sie abschließend auf <OK>. Der Dialog "Optionen..." wird geschlossen
Wenn Sie nun den Menübefehl "Als PDF-Datei ausgeben..." (Menü Datei) aufrufen, dann ist im Dialog "PDF erstellen..." das Auswahlfeld "Drucker" mit diesem PDF-Treiber vorbelegt. Gegebenenfalls kann dort diese Voreinstellung geändert werden.
|
|
Das Register "Programmstart" bietet Ihnen zwei Einstellungen.
Zum Ersten können Sie auswählen, mit welcher Zoomstufe eine Textdatei nach dem Laden angezeigt werden soll.
Zweitens können Sie die standardmäßig aktivierte Checkbox "Zum Start ein leeres Textdokument anlegen" deaktivieren. Das hat zur Folge, dass nach dem Start von Tipptext kein leeres unbenanntes Textdokument (abgeleitet von der Vorlage "Normal.vorl") erzeugt wird.
Es wird empfohlen die Checkbox aktiviert zu belassen, da mit dem Laden einer Textdatei das erzeugte leere und unbenannte Dokument sowieso "zerstört" wird.
3.11.2.Tastaturbelegung
Mit Klick auf den Menüeintrag ![]() Tastaturbelegung (Menü Extra) rufen Sie den Dialog "Tastenkürzel bearbeiten..." auf.
Tastaturbelegung (Menü Extra) rufen Sie den Dialog "Tastenkürzel bearbeiten..." auf.
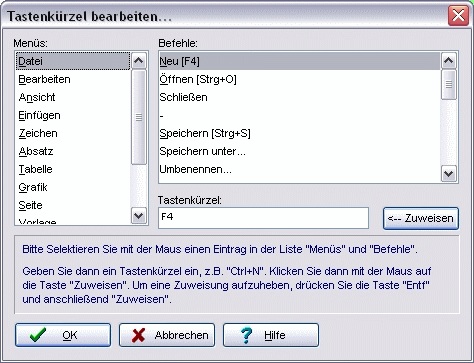
So erstellen Sie ein neues Tastenkürzel (einen neuen Shortcut), mit dem Sie den Schriftgrad eines selektierten Textbereichs um je einen Punkt vergrößern können.
→ 3.5.7.Schriftart um einen Punkt vergrößern
Suchen Sie im Listenfeld "Menüs:" den Listeneintrag "Zeichen" und selektieren Sie ihn mit der Maus.
Als nächstes suchen Sie im Listenfeld "Befehle:" den Listeneintrag "Schriftart um einen Punkt vergrößern" um ihn ebenfalls zu selektieren.
Nun steht die Einfügemarke im Feld "Tastenkürzel:". Drücken Sie die Taste <Strg> und dann die Taste + auf der Zehnertastatur.
Klicken Sie auf den Button "<--Zuweisen" und beenden Sie danach den Dialog mit Klick auf <OK>.
Wenn Sie das Menü "Zeichen" öffnen, müsste der Menüeintrag "Schriftart um einen Punkt vergrößern" so aussehen: ![]() .
.
Hinweis: Achten Sie darauf, keine Doppelbelegungen vorzunehmen, da das Programm eine derartige Überprüfung nicht vornimmt.
Eine weitere Einschränkung besteht auch darin, dass Sie keine Änderungen von Menü-Shortcuts aus Untermenüs vornehmen können. Wenn Sie also in den Hauptmenüs eine Belegung machen, die bereits in den Untermenüs existiert, funktionieren die Shortcuts der Untermenüs nicht mehr.
3.11.3.Benutzer verwalten
Es wird sicherlich häufiger vorkommen, dass Sie mit Tipptext Dokumente erstellen, die auch spezifische Benutzerangaben (z.B. Absenderangaben, Kontoverbindung usw.) beinhalten. Ihre Benutzerangaben brauchen Sie nur einmalig zu erfassen. Auch andere Anwender, die mit Ihrem Programm arbeiten, können diese Angaben hinterlegen, denn Tipptext ist mehrbenutzerfähig.
Wie Sie einem neuen Tipptext-Dokument – erzeugt von einer Vorlage – hinterlegte Benutzerangaben zuweisen, lesen Sie unter:
Um z.B. Ihre Benutzerangaben zu erfassen klicken Sie im Menü Extras auf den Eintrag ![]() Benutzer verwalten. Es öffnet sich die Benutzerverwaltung von Tipptext.
Benutzer verwalten. Es öffnet sich die Benutzerverwaltung von Tipptext.
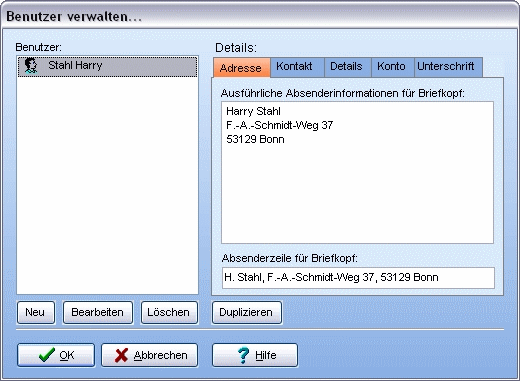
Klicken Sie dort auf den Button "Neu" und geben Sie den Namen und Vornamen des Benutzers – in diesem Fall Ihren Namen und Vornamen – ein. Anschließend füllen Sie entsprechend die Register "Adresse", "Kontakt", "Details", "Konto" und "Unterschrift" aus. Möchten Sie einen neuen Benutzer anlegen, der weitestgehend die gleichen Benutzerangaben hat wie z.B. Sie, dann sollten Sie zum Erfassen nicht auf den Button "Neu", sondern auf den dafür vorgesehenen Button "Duplizieren" klicken.
Die Daten der Benutzerverwaltung werden in der Datei "UserList.dat" gespeichert.
3.11.4.Scanquelle wählen
Mit "Scanquelle wählen" teilen Sie dialoggesteuert dem Menüeintrag "Einfügen von Scanner..." (Menü Grafik) mit aus welcher Quelle ein Bild eingelesen (gescannt) werden soll. Das kann sowohl ein Scanner als auch ein entsprechend ausgestatteter Fotoapparat sein.
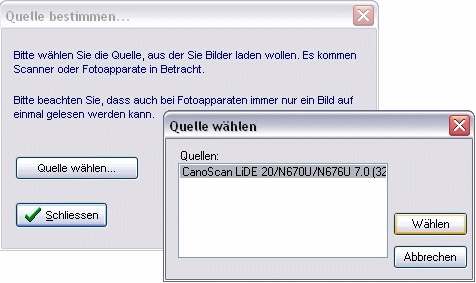
In der Abbildung wurde als Quelle der einzig aufgelistete Scanner CanoScan LiDE™ gewählt und mit Klick auf den Button "Wählen" zugewiesen.
Wenn Sie nun den Befehl "Einfügen von Scanner" ausführen, startet der Scanvorgang. Daran anschließend können Sie die Bilddatei in Ihr Tipptext-Dokument an der Cursorposition einfügen.
3.11.5.Textbausteinliste verwalten
Für die Verwaltung (Hinzufügung, Bearbeitung und Löschung) von Textbausteinen gibt es den Dialog "Textbausteine verwalten...". Um ihn aufzurufen klicken Sie auf den Menüeintrag "Textbausteinliste verwalten".
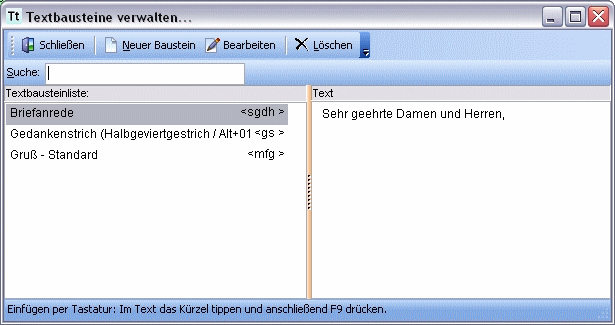
Button "Neuer Baustein" – öffnet den Unterdialog "Neuen Textbaustein hinzufügen". In diesem kann ein neuer Textbaustein erstellt und mit Klick auf <OK> der Textbausteinliste hinzugefügt werden.
Welche zwei anderen Möglichkeiten es außerdem gibt die Textbausteinliste zu erweitern, lesen Sie hier:
Button "Bearbeiten" – öffnet den Unterdialog "Textbaustein bearbeiten". Hier können Sie an einen zuvor selektierten Textbaustein Änderungen vornehmen. Vorgenommene Änderungen werden mit Klick auf <OK> gespeichert.
Button "Löschen" – löscht nach Bestätigung den selektierten Textbaustein. Der Dialog "Textbausteine verwalten..." bleibt nach dem Löschen (oder Abbruch) weiterhin geöffnet.
Textbausteine werden in der Datei "Textbausteine.dat" gespeichert. Diese Datei wird verändert, sobald Sie einen neuen Textbaustein der Textbausteinliste hinzufügen, ihn bearbeiten oder löschen.
3.11.6.Wort zur Textbausteinliste hinzufügen
3.11.7.Änderungen verfolgen
Eine sehr hilfreiche Fähigkeit von Tipptext ist die Funktion "Änderungsverfolgung". Sie aktivieren Sie entweder über das Menü "Extras", Befehl "Änderungen verfolgen" oder über den entsprechenden Schalter ![]() in der Funktionsleiste.
in der Funktionsleiste.
Sie können mit dieser Funktion mit mehreren Personen an einem Dokument arbeiten und an einer Textversion Änderungen vornehmen, die dann entsprechend farblich markiert werden. Ist die Funktion Änderungsverfolgung aktiv, werden gelöschte Texte mit rotem Farbhintergrund und durchgestrichen dargestellt, neu eingefügte Texte hingegen mit grünem Farbhintergrund.
Beispiel:
Dies ist ein Beispieltext mit mit zu löschenden und neuem Text.
Hinweis: Die hier dargestellten Textteile sind nur beispielhaft. Sie sind nicht mit der Änderungsverfolgung erstellt bzw. bearbeitet.
3.11.8.Änderungen annehmen
Erhält man einen derart geänderten Text, kann man nun die veränderten Textteile annehmen oder ablehnen.
Um einzelne Änderungen anzunehmen, stellen Sie den Cursor auf den entsprechenden Textteil. Wählen Sie dann den Menüeintrag ![]() Änderungen annehmen (Menü Extras). Alternativ können Sie auch die Tastenkombination <Strg+Alt+J> verwenden oder Sie nutzen den entsprechenden
Änderungen annehmen (Menü Extras). Alternativ können Sie auch die Tastenkombination <Strg+Alt+J> verwenden oder Sie nutzen den entsprechenden ![]() Funktionsschalter 'Aktuellen Vorschlag annehmen' aus der Toolbar 4 (Änderungen).
Funktionsschalter 'Aktuellen Vorschlag annehmen' aus der Toolbar 4 (Änderungen).
![]()
Sie können auch einen ganzen Bereich mit der Maus selektieren und dann für den ganzen Bereich auf einmal die Änderungen annehmen (oder ablehnen).
Bei Bedarf kann die von Ihnen getroffene(n) Entscheidung(en) mit der Undo-Funktion wieder rückgängig gemacht werden. Bitte beachten Sie, dass es innerhalb einer einzelnen Es ist nicht möglich Änderungen per Selektion teilweise anzunehmen oder abzulehnen. Hier müssen Sie in einem solchen Falle die ganze Änderung annehmen oder ablehnen und dann die benötigten Modifizierungen vornehmen.
Nach Änderungen suchen
Haben Sie einen langen Text, können Sie ganz leicht mit Hilfe der Navigationshilfe von einer Änderung zu nächsten springen. Wechseln Sie dazu zunächst in den Suchmodus "Änderungen".
|
|
Mit diesen Schaltern können Sie die Suchrichtung (aufwärts / abwärts) ändern. |
3.11.9.Änderungen ablehnen
Um einzelne Änderungen abzulehnen, stellen Sie den Cursor auf den entsprechenden Textteil. Wählen Sie dann den Menüeintrag ![]() Änderungen ablehnen (Menü Extras). Alternativ können Sie auch die Tastenkombination <Strg+Alt+N> verwenden oder Sie nutzen den entsprechenden
Änderungen ablehnen (Menü Extras). Alternativ können Sie auch die Tastenkombination <Strg+Alt+N> verwenden oder Sie nutzen den entsprechenden ![]() Funktionsschalter 'Aktuellen Vorschlag ablehnen' aus der Toolbar 4 (Änderungen).
Funktionsschalter 'Aktuellen Vorschlag ablehnen' aus der Toolbar 4 (Änderungen).
3.11.10.Thesaurus
Oft ist es so, dass der geschriebene Text das eine oder andere Wort enthält, welches nicht ganz zutreffend erscheint - die Suche nach Synonymen beginnt. Dabei kann Sie Tipptext unterstützen.
Beispiel:
Im Text befindet sich das Wort 'Präsentation'.
Dieses Wort soll durch ein Synonym (ähnliches Wort) ersetzt werden.
So nutzen Sie die Thesaurus-Funktion in Tipptext:
- Setzen Sie die Einfügemarke in das Wort 'Präsentation'.
- Klicken Sie auf den Menüeintrag "Thesaurus..." (Menü Extras). Alternativ können Sie die Tastenkombination <Shift+F7> benutzen. Dadurch öffnen Sie den nachfolgenden Dialog "Thesaurus":
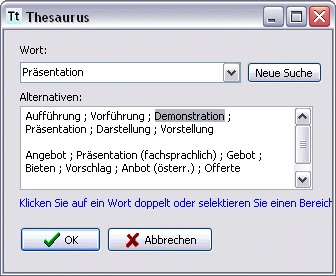
- Dem Beispiel folgend ist das Wort 'Präsentation' im Feld "Wort:" bereits vorbelegt und es hat auch schon eine Suche nach Alternativen stattgefunden.
Dem Beispiel folgend markieren Sie im Feld 'Alternativen:' nun das Wort 'Demonstration', indem Sie doppelt mit der Maus darauf klicken. - Zur Übernahme des Wortes 'Demonstration' klicken Sie auf "OK".
Der Dialog wird geschlossen.
Im Dokument wird das Wort 'Präsentation' automatisch durch das Synonym ersetzt.
Hinweis:
Nachdem Sie das Wort 'Demonstration' markiert haben, können Sie im Thesaurus eine weitere Suche durchführen, indem Sie mit der Maus.auf den Button "Neue Suche" klicken.
Änderungen lassen sich mit der Undo-Funktion wieder rückgängig machen.
Bei der Suche nach Synonymen greift Tipptext auf die Datei "openthesaurus.TXT" zu. Sie befindet sich im Programmverzeichnis.
Sie können sich unter http://www.tipptext.de/videos/Tipp3/video/Tipptext3.html ein Video ansehen welches u.a. auch dieses Thema behandelt.
Videoanleitung: "Jetzt neu in Version 3.0" Ansehen...
3.11.11.Rechtschreibprüfung aktiv
In Tipptext ist eine Rechtschreibprüfung (ohne Grammatik) für die deutsche Sprache integriert. Sie basiert auf dem Standardwörterbuch ![]() "HS-Standard.WB".
"HS-Standard.WB".
Im Zuge der ggf. durchzuführenden manuellen Rechtschreibe-Korrektur ist es Ihnen möglich die von der Rechtschreibprüfung markierten Wörter, welche nicht im Standardwörterbuch enthalten sind, in das Benutzerwörterbuch ![]() "HS-User.wb" aufzunehmen. Man kann sagen; dadurch lernt Tipptext's Rechtschreibprüfung ständig dazu.
"HS-User.wb" aufzunehmen. Man kann sagen; dadurch lernt Tipptext's Rechtschreibprüfung ständig dazu.
Die Rechtschreibprüfung erstreckt sich auch auf Textbereiche innerhalb von Tabellen.
Sowohl die Rechtschreibprüfung als auch die manuelle Rechtschreibkontrolle können bei aktivierter Änderungskennzeichnung erfolgen.
Mit Klick auf den Menüeintrag "Rechtschreibprüfung aktiv" oder alternativ auf den Symbolschalter ![]() Rechtschreibkontrolle schalten Sie die Rechtschreibprüfung ein oder aus.
Rechtschreibkontrolle schalten Sie die Rechtschreibprüfung ein oder aus.
Ein entweder unbekanntes und/oder falsch geschriebenes Wort wird bei eingeschalteter Rechtschreibprüfung rot unterkringelt.
Beispiel:
![]()
Die in Tipptext enthaltene Rechtschreibprüfung steht ausschließlich für die deutsche Sprache zur Verfügung. So werden Ihnen bei aktivierter Rechtschreibprüfung Wörter, die unter Verwendung eines anderen Sprachzeichensatzes (z.B. Kyrillisch | Eingabegebiets-
schema Russisch) geschrieben wurden, als Rechtschreibfehler angezeigt.
Beispiel:
![]()
Diese drei Wörter können dem Benutzerwörterbuch ![]() "HS-User.wb" von Tipptext nicht hinzugefügt werden.
"HS-User.wb" von Tipptext nicht hinzugefügt werden.
3.11.12.Rechtschreibung prüfen ab Absatz
Mit Klick auf "Rechtschreibung prüfen ab Absatz ..." oder dem betätigen der Funktionstaste <F5> wird die Rechtschreibprüfung aktiviert. Es erfolgt jedoch "nur" eine Teilprüfung, nämlich ab den aktuellen Absatz in Richtung Textende.
Stößt Tipptext dabei auf ein unbekanntes oder falsch geschriebenes Wort, wird automatisch der Dialog "Rechtschreibkontrolle" – in dem Sie auch Korrekturen vornehmen und Wörter dem Benutzerwörterbuch übergeben können – geöffnet.
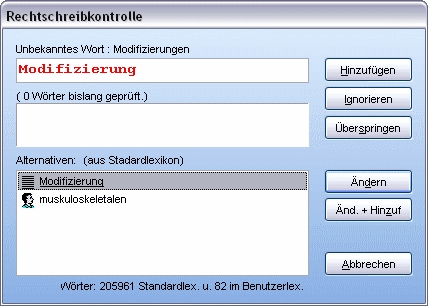
"Unbekanntes Wort:" – zeigt ggf. das erste Wort aus dem Listenfeld "Alternativen:" an. Wird Ihnen keine Alternative angeboten, so können Sie selbst ein falsch geschriebenes Wort korrigieren, da es sich bei diesem Feld um ein Eingabefeld handelt.
Button "Hinzufügen" – fügt das unbekannte Wort, da Mehrzahl, (Modifizierungen) dem Benutzerwörterbuch hinzu und ändert im Dokument das Wort "Modifizierung" in "Modifizierungen". Die rote Markierung verschwindet. Im Dialog erscheint das nächste unbekannte oder falsch geschriebene Wort. Ist keine weitere von der Rechtschreibprüfung gesetzte Markierung vorhanden bzw. wurde das Textende erreicht, schließt sich der Dialog "Rechtschreibkontrolle" von selbst.
Button "Ignorieren" – das gesamte Wortvorkommen "Modifizierungen" wird für diese Tipptext-Sitzung übergangen. Im Dokument findet keine Änderung statt.
Der Dialog präsentiert ggf. das nächste unbekannte oder falsch geschriebene Wort. Ist keine weitere von der Rechtschreibprüfung gesetzte Markierung vorhanden bzw. wurde das Textende erreicht, schließt sich der Dialog "Rechtschreibkontrolle" von selbst.
Button "Überspringen" – das Wort "Modifizierungen" wird ohne Änderung im Dokument übersprungen. Tipptext setzt die rote Rechtschreibmarkierung nur für dieses Vorkommen zurück. Kommt nun das Wort gleich noch einmal vor, so wird es Ihnen erneut im Dialog als "unbekanntes Wort" präsentiert.
Button "Ändern" – setzt die von Ihnen vorgenommenen Änderungen im Dokument. Im Dialog erscheint das nächste unbekannte oder falsch geschriebene Wort. Ist keine weitere von der Rechtschreibprüfung gesetzte Markierung vorhanden bzw. wurde das Textende erreicht, schließt sich der Dialog "Rechtschreibkontrolle" von selbst.
Button "Änd + Hinzuf." – vereint die ansonsten getrennten Aktionen der beiden Buttons "Ändern" und "Hinzufügen".
Button "Abbrechen" – bricht den Dialog und somit die Rechtschreibkontrolle ab. Am Dokument haben keine Änderungen stattgefunden.
3.11.13.Rechtschreibung ganzer Text
Mit Klick auf den Menüeintrag "Rechtschreibung ganzer Text..." wird die Rechtschreibprüfung eingeschaltet – unbekannte oder falsch geschriebene Wörter werden rot unterkringelt dargestellt.
Gleichzeitig geht Tipptext automatisch ggf. zurück in Richtung Textanfang und präsentiert Ihnen im Dialog "Rechtschreibkontrolle" das erste im Text vorkommende unbekannte oder falsch geschriebene Wort.
→ 3.11.12.Rechtschreibung prüfen ab Absatz
Rechtschreibkontrolle über das Kontextmenü

Bei aktivierter ![]() Rechtschreibprüfung stehen Ihnen im Kontextmenü entsprechende Einträge zur Verfügung mit denen Sie die Rechtschreibkontrolle (ebenfalls) realisieren können.
Rechtschreibprüfung stehen Ihnen im Kontextmenü entsprechende Einträge zur Verfügung mit denen Sie die Rechtschreibkontrolle (ebenfalls) realisieren können.
3.11.14.Wörter / Zeichen zählen
Hin und wieder besteht die Notwendigkeit über die Menge von Wörtern und Zeichen, die in einem Dokument vorkommen, einen statistischen Nachweis zu führen.
Wenn Sie möchten, aus wievielen Wörtern Ihr Dokument besteht, dann klicken Sie einfach auf den Menüeintrag "Wörter / Zeichen zählen".
Dem darauf hin erscheinenden Dialog können Sie die entsprechenden Angaben entnehmen:
Beispiel:
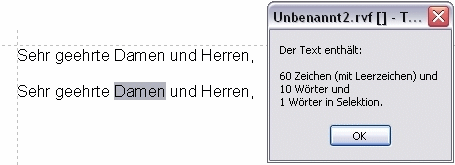
3.11.15.Registrierdaten eingeben
Öffnen Sie den Dialog "Registrierung", indem Sie auf den Menüeintrag "Registrierdaten eingeben" klicken.
Geben Sie dort Ihren Namen und Vornamen sowie Ihre erworbene Registriernummer ein. Mit Klick auf <OK> erhalten Sie eine Information über die erfolgreiche Registrierung.
3.12.Menü Fenster
Tipptext kann seit Version 1.50 mehrere Textdateien zum Bearbeiten gleichzeitig geöffnet halten. Um zu gewährleisten, dass die geöffneten Dokumentfenster auf Mausklick übersichtlich und automatisch angeordnet werden können, wurden dem nachfolgend dargestellten Menü Fenster die entsprechenden Befehle hinzugefügt.
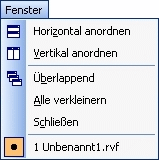
3.12.1.Horizontal anordnen
Sind bspw. mindestens zwei Dokumentfenster geöffnet, erreichen Sie mit einem Klick auf den Menüeintrag ![]() Horizontal anordnen, dass sich beide Fenster in der Horizontalen gleichermaßen positionieren. Sie können so bspw. Textpassagen vergleichen oder auch Drag & Drop-Aktionen durchführen.
Horizontal anordnen, dass sich beide Fenster in der Horizontalen gleichermaßen positionieren. Sie können so bspw. Textpassagen vergleichen oder auch Drag & Drop-Aktionen durchführen.
Beispiel:
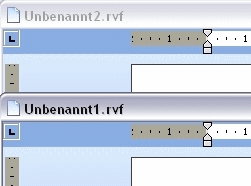
3.12.2.Vertikal anordnen
Benötigen Sie eine vertikale Ausrichtung für mindestens zwei geöffnete Dokumentfenster, so klicken Sie auf den Menüeintrag ![]() Vertikal anordnen.
Vertikal anordnen.
Beispiel:
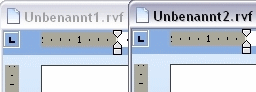
Diese Anordnung eignet sich bspw. dafür, um die Tabellenspalten zweier unterschiedlicher Dateien zu betrachten bzw. zu überprüfen.
3.12.3.Überlappend
Indem Sie auf den Menüeintrag ![]() Überlappend klickend werden alle geöffneten Dokumentfenster wie folgt dargestellt:
Überlappend klickend werden alle geöffneten Dokumentfenster wie folgt dargestellt:
Beispiel:
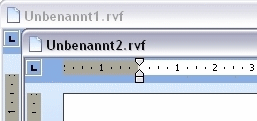
3.12.4.Alle verkleinern
Durch einen Klick auf den Menüeintrag "Alle verkleinern", werden alle geladene Textdateien bis auf deren Fensterleisten minimiert und links unten abgelegt. Um ein derart verkleinertes Dokumentfenster wieder zu vergrößern, müssen Sie auf die entsprechende Fenster-Schaltfläche klicken.
Beispiel:
![]()
3.12.5.Schließen
Der Menübefehl "Schließen" schließt das jeweils aktuelle Dokumentfenster.
3.13.Menü Hilfe
Das Menü Hilfe stellt Ihnen Informationen zu Tipptext zur Verfügung.
Die folgende Abbildung zeigt das Menü Hilfe.
Das einzig vorhandene Untermenü "Tipptext im Internet" wurde geöffnet. Es stellt weitere Ressourcen bereit, die auf einem Webserver liegen und über eine hohe Aktualität verfügen.
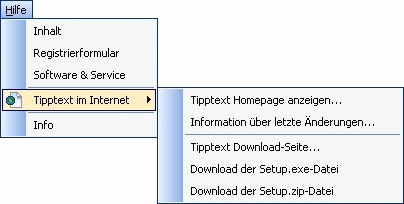
3.13.1.Inhalt
Der Menüeintrag "Inhalt" sorgt dafür, dass Sie nach dessen Anklicken auf die Inhaltsübersicht der in Tipptext integrierten Online-Hilfe geführt werden. Dies stellt sich Ihnen so dar:
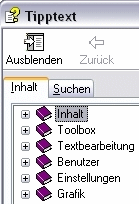
3.13.2.Registrierformular
Ein Klick auf den Menüeintrag "Registrierformular" bewirkt, dass Sie ein vorgefertigtes Formular für die Registrierung (Bestellung) von Tipptext angezeigt bekommen, welches Sie sich ausdrucken lassen können.
Bitte nutzen Sie zur Registrierung dieses Formular, denn es stellt sicher, dass alle relevanten Angaben auch korrekt erfasst werden.
3.13.3.Software und Service
Informiert Sie über das Handling der Inanspruchnahme von kostenlosen Serviceleistungen und den gebotenen Support zu Tipptext. Diese Angebote können allerdings nur registrierte Anwender und Anwenderinnen nutzen.
3.13.4.Tipptext im Internet
"Tipptext-Homepage anzeigen..." – führt Sie ohne weitere Nachfrage auf die Homepage von Tipptext. Voraussetzung dafür ist, dass Ihr PC mit dem Internet verbunden ist.
"Information über letzte Änderungen..." – führt Sie ohne weitere Nachfrage auf die Homepage von Tipptext und lädt die dort abgelegte Datei "LastChanges.txt" in Ihren Browser. Voraussetzung dafür ist, dass Ihr PC mit dem Internet verbunden ist.
"Tipptext-Download-Seite..." – führt Sie ohne weitere Nachfrage zum Downloadbereich auf der Tipptext-Homepage. Voraussetzung dafür ist, dass Ihr PC mit dem Internet verbunden ist.
"Download der Setup.exe-Datei" – lädt die genannte Datei (ca. 5,15 MB) auf Ihren PC. Voraussetzung dafür ist, dass Ihr PC mit dem Internet verbunden ist. Sie können danach das Setup ausführen.
"Download der Setup.Zip-Datei" – lädt die genannte Datei (ca. 4,70 MB) auf Ihren PC. Voraussetzung dafür ist, dass Ihr PC mit dem Internet verbunden ist. Sie müssen das ZIP-Archiv entpacken und können danach das Setup ausführen.
3.13.5.Info
Über diesen Menüeintrag rufen Sie den Dialog "Info über" auf.
Der Dialog enthält die Programmversionsnummer (z.B. 2.0) von Tipptext und das Datum des aktuellen Entwicklungsstandes. Außerdem gibt es einen Copyright-Hinweis, die Kontaktdaten des Programmherstellers.
Sie können über den Button "Registrierung..." den Dialog "Registrierung" aufrufen, welchen Sie auch mit dem Menüeintrag "Registrierdaten eingeben" (Menü Extras" aufrufen können.
Wenn Sie Tipptext registriert haben, dann sehen Sie Ihren Namen und Vornamen.
4.Die Toolbox
Die Toolbox kann durch einen Klick auf den Menüeintrag "Toolbox" (Menü Ansicht), den Symbolschalter ![]() "Toolbox" oder das Betätigen der Tastenkombination <Strg+T> ein- oder ausgeschaltet werden. Im Auslieferungszustand von Tipptext ist sie eingeschaltet.
"Toolbox" oder das Betätigen der Tastenkombination <Strg+T> ein- oder ausgeschaltet werden. Im Auslieferungszustand von Tipptext ist sie eingeschaltet.
Die aktivierte Toolbox (siehe nachfolgende Bildmontage) wird auf der linken Fensterseite eingeblendet.
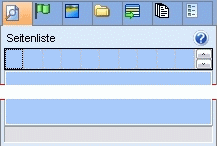
Es stehen Ihnen diese sieben Register zur Verfügung (von links nach rechts):
- Seitenliste (In der Bildmontage hat dieses Register den Fokus.)
- Lesezeichen
- Cliparts
- Dateiliste
- Felder
- Seriendokumentdruck
- Listendruck (Adressen)
Der ![]() Hilfeschalter bietet unter Berücksichtigung des jeweils aktivierten Registers weiterführende Informationen und ggf. auch Tipps.
Hilfeschalter bietet unter Berücksichtigung des jeweils aktivierten Registers weiterführende Informationen und ggf. auch Tipps.
Der Bereich zwischen der Registernamen-Anzeige (z.B. "Seitenliste") und der Toolbox-Statusleiste ist quasi ein Aktionsbereich. Hier erhalten Sie bspw. Zugriff auf die Datenbankfelder von PC-Adreßzz! oder die in einem Tipptext-Dokument enthaltenen Lesezeichen.
Die horizontale Ausbreitung (Breite) können Sie mit der Maus – bei gedrückt gehaltener linker Maustaste – verändern. Sie müssen dazu den Mauscursor auf den Splitter setzen.
Sobald der Mauscursor diese Form annimmt:![]() , können Sie den Splitter nach links bzw. rechts bewegen und verändern so die Breite der Toolbox.
, können Sie den Splitter nach links bzw. rechts bewegen und verändern so die Breite der Toolbox.
Die Toolbox-Statusleiste bringt dynamisch situationsspezifische Informationen zur Anzeige. Sie werden z.B. darüber informiert, wie viele Lesezeichen (Registereinträge) sich ggf. im geöffneten Tipptext-Dokument befinden. Käme nun ein neues Lesezeichen hinzu oder fände die Löschung eines Lesezeichens statt, würde dies automatisch die Aktualisierung der Anzeige zur Folge haben. Die Anzahl vorhandener Lesezeichen in der Anzeige kann sich auch noch durch die Benutzung des Filters ändern.
4.1.Register Seitenliste
Die aktivierte Toolbox zeigt nach dem Programmstart standardmäßig das Register ![]() Seitenliste.
Seitenliste.
In der Seitenliste werden Ihnen miniaturisierte Seiten ![]() und Seitennummern (z.B.
und Seitennummern (z.B. ![]() ) des jeweils aktuellen Dokuments präsentiert.
) des jeweils aktuellen Dokuments präsentiert.
Wenn Sie durch das Dokument scrollen, dann passt sich die Seitenliste automatisch an die aktuelle Seitenposition im Dokument an. Dabei wird stets die aktuelle Dokumentseite in der Seitenliste oben angezeigt. Das bedeutet, Sie sehen in der Seitenliste (je nach Bildschirmgröße) die aktuelle Seite plus ca. drei Folgeseiten.
Jede Änderung im Dokument wird in Echtzeit auch in der Seitenliste dargestellt.
Bei nicht all zu großen Dokumenten (ca. 20 Seiten) empfiehlt es sich, die Seitenliste eingeschaltet zu lassen, denn sie unterstützt Sie beim Anspringen einer Dokumentseite. Um sich bspw. die Dokumentseite 6 Anzeigen zu lassen, klicken Sie entweder mit der linken Maustaste auf die Miniaturseite mit der Nummer ![]() oder nutzen die numerische Seitenleiste und klicken dort auf den Schalter "6"
oder nutzen die numerische Seitenleiste und klicken dort auf den Schalter "6" ![]() .
.
Wie Sie eine Dokumentseite noch anspringen können lesen Sie hier:
Im Register Seitenliste zeigt Ihnen die Toolbox-Statusleiste das Seitenformat des aktuellen Dokuments an.
Beispiel:
Aktuelles Dokument mit DIN A4 Seitenformat
![]()
Hinweis: Nutzen Sie einen leistungsschwachen PC älteren Datums und bearbeiten darauf ein größeres Dokument, dann sollten Sie die Seitenliste (nicht die Toolbox) geschlossen halten, denn die Darstellung der miniaturisierten Seiten 1 - n verlangt einiges an Rechenleistung.
4.2.Register Lesezeichen
Sie können in einen Tipptext-Dokument Lesezeichen (Textmarken) einfügen.
Deren Auflistung und Verwaltung erfolgt im Register ![]() Lesezeichen.
Lesezeichen.
Lesezeichen sind eine praktische Sache. So können Sie bspw. "thematische" Lesezeichen in einem Dokument setzen, indem Sie während des Anlegens auch ein Schlagwort (z.B. PC-Adreßzz!) vergeben. Auf dieses Schlagwort greifen Sie später beim Filtern der Lesezeichen zurück.
Lesezeichen benötigen Sie auch, um nach Fertigstellung des Dokuments mit nur wenigen Mausklicks ein Inhaltsverzeichnis erzeugen zu können.
Demonstration:
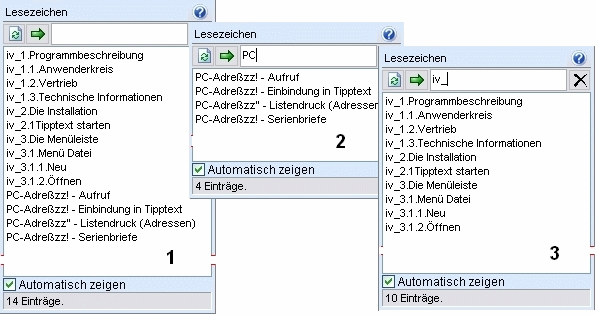
1 Alle Lesezeichen. Kein Filter.
2 Alle Lesezeichen mit Schlagwort "PC-Adreßzz!". Aktiver Filter.
3 Alle Lesezeichen für das Inhaltsverzeichnis (iv_). Aktiver Filter.
Sobald Sie eine Eingabe im Feld "Lesezeichen filtern" vornehmen, verändert sich das Filter-Symbol ![]() des Schalters "Filterung aufheben" in dieses Durchstreich-Symbol
des Schalters "Filterung aufheben" in dieses Durchstreich-Symbol ![]() .
.
Um einen gesetzten Filter wieder aufzuheben betätigen Sie den Schalter ![]() "Filterung aufheben".
"Filterung aufheben".
Nicht jedes geöffnete Dokument (3.3.9.MDI-Fensterliste) beinhaltet Lesezeichen. Wechseln Sie über die MDI-Fensterliste bspw. von einem Dokument ohne Lesezeichen zu einem Dokument mit Lesezeichen, werden Sie feststellen, dass im Register Lesezeichen keine Einträge vorhanden sind.
U.a. hierfür gibt es den Schalter ![]() Lesezeichenliste aktualisieren.
Lesezeichenliste aktualisieren.
Der Schalter bewirkt, dass die Lesezeichen des aktuellen Dokuments neu eingelesen werden – es findet also eine Aktualisierung der Anzeige statt.
Der Schalter wird auch benötigt, wenn Sie ein Lesezeichen versehentlich gelöscht haben. In diesem Fall stellen Sie einfach über die Undo-Funktion das Lesezeichen wieder her. Sofort sehen Sie im Dokument das wiederhergestellte Lesezeichen. Der entsprechende Eintrag im Register Lesezeichen wird jedoch nicht angezeigt. Deshalb klicken Sie auf den Schalter "Lesezeichenliste aktualisieren". Nun werden alle Lesezeichen – einschließlich des gelöschten und wiederhergestellten – eingelesen und angezeigt.
Mit der Checkbox ![]() hat es eine einfache Bewandtnis:
hat es eine einfache Bewandtnis:
Tipptext "merkt" sich beim Beenden u.a., ob der Schalter "Lesezeichen zeigen" (Menü Ansicht) aktiviert (WAHR) ist oder nicht (FALSCH) und ob die Checkbox ein Häckchen hat (WAHR) oder nicht (FALSCH).
Je nach Einstellung reagiert dann das Register Lesezeichen mit folgender Anzeige:
Einstellungen |
Anzeige im Register Lesezeichen nach Programmstart |
|
|
|
|
4.2.1.Kontextmenü
Das Register Lesezeichen verfügt über ein Kontextmenü.
Setzen Sie den Mauscursor in den Aktionsbereich des Registers und drücken Sie dann die rechte Maustaste. Es öffnet sich das Kontextmenü mit seinen vier Einträgen.

"Bearbeiten" – öffnet einen gleichnamigen Dialog, in welchem der Name des Lesezeichens geändert werden kann. Außerdem können Sie dort den Bestimmungszweck verändern, indem Sie dem Lesezeichen ein "iv_" voranstellen. Diese Veränderung hat zur Folge, dass dieses Lesezeichen fortan als Eintrag für ein Inhaltsverzeichnis herangezogen wird.
Lesezeichenname kopieren – kopiert den Namen des aktuell ausgewählten Lesezeichens und fügt an den Anfang des Namen noch ein #–Zeichen hinzu.
Beispiel:
Lesezeichenname alt: ABC
Lesezeichen neu: #ABC
Den Befehl sollten Sie nutzen, wenn Sie Ihr Dokument "verlinken" möchten. Er nimmt Ihnen viel an Tipparbeit ab.
Das #–Zeichen macht sich immer dann erforderlich, wenn Sie innerhalb eines Dokuments eine Absprungsstelle und ein Sprungziel definieren möchten.
"Löschen" – löscht ohne Nachfrage das ausgewählte Lesezeichen.
"Alle Lesezeichen löschen" – löscht nach vorheriger Bestätigung alle Lesezeichen.
4.3.Register Cliparts
Im Aktionsbereich des Registers ![]() Cliparts können Grafikdateien unterschiedlicher Formate (BMP, GIF, JPG, TIF...) gelistet, in drei verschiedenen Ansichten dargestellt und unter Verwendung von Kontextmenübefehlen verwaltet werden.
Cliparts können Grafikdateien unterschiedlicher Formate (BMP, GIF, JPG, TIF...) gelistet, in drei verschiedenen Ansichten dargestellt und unter Verwendung von Kontextmenübefehlen verwaltet werden.
Die von Ihnen vorgenommenen Register-Einstellungen (Ansicht, Bildgröße und Bildverzeichnis) "merkt" sich Tipptext.
Demonstration:
Möglichen Sichten auf die Dateiliste im Register Cliparts.
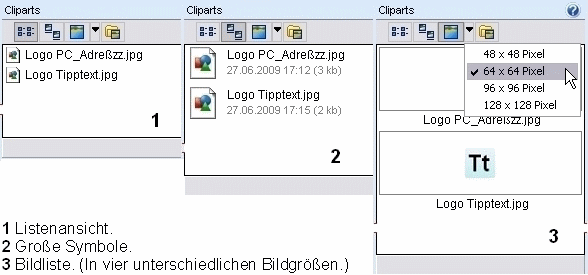
Mit dem Schalter ![]() Verzeichnis rufen Sie den Standard-Dialog "Ordner suchen" auf. Mit Hilfe dieses Dialogs wählen Sie ein Bilder-Verzeichnis und übernehmen es mit Klick auf <OK>. Sofort werden Ihnen alle Grafikdateien dieses Verzeichnisses in der von Ihnen gewählten Ansicht und in alphabetischer Reihenfolge angezeigt.
Verzeichnis rufen Sie den Standard-Dialog "Ordner suchen" auf. Mit Hilfe dieses Dialogs wählen Sie ein Bilder-Verzeichnis und übernehmen es mit Klick auf <OK>. Sofort werden Ihnen alle Grafikdateien dieses Verzeichnisses in der von Ihnen gewählten Ansicht und in alphabetischer Reihenfolge angezeigt.
Es gibt drei Möglichkeiten eine Grafikdatei aus der Dateiliste in ein Tipptext-Dokument zu holen:
- Ziehen Sie bei gedrückter linker Maustaste die ausgewählte Grafikdatei an die Stelle im Dokument, wo Sie sie benötigen und lassen Sie dann die linke Maustaste los.
- Positionieren Sie die Einfügemarke im Dokument dort, wo sich die Grafikdatei befinden soll und klicken Sie dann doppelt mit der linken Maustaste auf die ausgewählte Grafikdatei.
- Wählen Sie die benötigte Grafikdatei aus und kopieren Sie diese mit dem Kontextmenübefehl "Kopieren" in die Zwischenablage. Positionieren Sie die Einfügemarke im Dokument dort, wo sich die Grafikdatei befinden soll. Fügen Sie nun die Grafikdatei bspw. mit dem Befehl "Einfügen als..." (Menü Bearbeiten) in das Dokument ein.
Beim Einfügen in ein Dokument wird eine Grafik, die aufgrund Ihrer Größe über den Seitenrand hinausragen würde automatisch auf die vom Seitenformat abhängige maximale Seitenbreite angepasst und somit verkleinert.
Fügen Sie eine Grafik in ein Tabellenfeld ein, passt sich die Grafik automatisch der Breite des Tabellenfeldes an.
Demonstration:
Automatische Anpassung der Breite einer Grafik an die Breite eines Tabellenfeldes.
So |
|
|
Und nicht so |
|
|
4.3.1.Kontextmenü
Das Register Cliparts verfügt über ein Kontextmenü.
Setzen Sie den Mauscursor in den Aktionsbereich des Registers und drücken Sie dann die rechte Maustaste. Es öffnet sich das Kontextmenü bestehend aus acht Menüeinträgen.
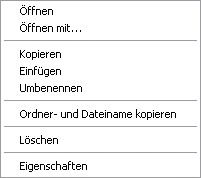
"Öffnen" – startet das in Tipptext ggf. eingebundene Grafikprogramm (Menü Extras) und lädt dabei die von Ihnen ausgewählte Grafikdatei.
"Öffnen mit..." – ruft den Standard-Dialog "Öffnen mit" auf. Dort können Sie in einer Liste ein (anderes) Programm auswählen, welches die von Ihnen ausgewählte Grafikdatei öffnen soll.
"Kopieren" – kopiert die ausgewählte Grafikdatei in die Zwischenablage.
"Einfügen" – fügt die zuvor kopierte Grafikdatei in die Dateiliste ein.
Das Überschreiben der vorhandenen Grafikdatei wird durch automatisches generieren eines eindeutigen Dateinamens verhindert.
Beispiel:
Originaldatei: |
Logo Tipptext.jpg |
1. Einfügung: |
Kopie von Logo Tipptext.jpg |
2. Einfügung: |
Kopie (2) von Logo Tipptext.jpg – usw. |
"Umbenennen" – ruft den Dialog "Datei umbenennen" auf.
Das Eingabefeld "Eingabe:" ist mit den Dateinamen der von Ihnen ausgewählten Grafikdatei vorbelegt.
Beachten Sie, dass beim Umbenennen die ursprüngliche Dateiendung (z.B. .jpg) erhalten bleibt! Das Register Cliparts zeigt keine Grafikdateien an, die beim Umbenennen keine o.a. unkorrekte Dateiendungen zugewiesen bekamen.
Nach dem Umbenennen müssen Sie die Dateiliste aktualisieren, da Sie sonst den geänderten Dateinamen nicht angezeigt bekommen. Ändern Sie einfach ein Mal die Ansicht.
"Ordner und Dateiname kopieren" – kopiert den Pfad der ausgewählten Datei in die Zwischenablage.
Sie können bspw. durch das Betätigen der Tastenkombination <Strg+V> den Inhalt aus der Zwischenablage in Ihr Dokument an der Cursorposition einfügen.
Beispiel:
C:\Programme\hastasoft\Tipptext\Logo Tipptext.jpg
"Löschen" – löscht die aktuell ausgewählte Datei nach vorheriger Bestätigung.
Möchten Sie mehrere Grafikdateien löschen, dann halten Sie beim Auswählen mit der Maus zusätzlich die Taste <Strg> gedrückt.
"Eigenschaften" – öffnet den Standard-Dialog "Eigenschaften von <Dateiname>" mit den Registern "Allgemein" und "Dateiinfo".
4.4.Register Dateiliste
Das Register ![]() Dateiliste spaltet sich in die zwei Unter-Register "Zuletzt" und "Ordner" auf, wobei das Unter-Register "Zuletzt" bei jeder Aktivierung des Registers "Dateiliste" den Fokus erhält.
Dateiliste spaltet sich in die zwei Unter-Register "Zuletzt" und "Ordner" auf, wobei das Unter-Register "Zuletzt" bei jeder Aktivierung des Registers "Dateiliste" den Fokus erhält.
Die nachfolgende Bildmontage zeigt die aktivierten Unter-Register "Zuletzt" und "Ordner".
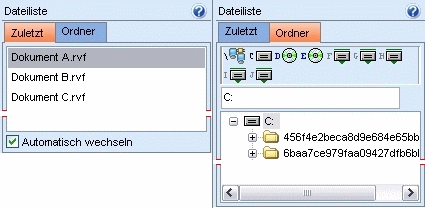
4.4.1.Zuletzt - Kontextmenü
Im Aktionsbereich des Registers "Zuletzt" werden Ihnen die zuletzt in Tipptext geöffneten Dateien mit deren Namen und Dateiendungen angezeigt.
Zum Öffnen einer benötigten Datei klicken Sie mit der linken Maustaste doppelt auf den entsprechenden Listeneintrag.
Zum Verwalten der Liste steht Ihnen nachfolgendes Kontextmenü zur Verfügung, welches Sie aufrufen können, wenn sich der Mauscursor innerhalb des Aktionsbereichs befindet:
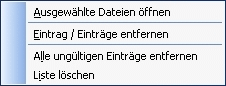
"Ausgewählte Dateien öffnen" – öffnet über den ausgewählten Listeneintrag die mit ihm verknüpfte Datei. Wurden mehrere Listeneinträge ausgewählt werden die mit ihnen verknüpften Dateien automatisch hintereinander geöffnet.
Um in der Liste mehrere Einträge auszuwählen, drücken Sie bspw. die Taste <Strg> und klicken mit der linken Maustaste auf die entsprechenden Listeneinträge.
"Eintrag / Einträge entfernen" – entfernt ohne Nachfrage einen oder mehrere ausgewählte Listeneinträge.
Beim Entfernen eines Listeneintrages wird eine bestehende Verknüpfung zur Datei gelöscht – nicht aber die Datei.
"Alle ungültigen Einträge entfernen" – entfernt nach vorheriger Bestätigung alle ungültigen Einträge aus der Dateiliste. Ein Eintrag ist die Darstellung einer Dateiverknüpfung. Dateiverknüpfungen und somit Einträge können ungültig werden, wenn Dateioperationen wie z.B. Umbenennen durchgeführt wurden.
Beim Entfernen aller ungültigen Einträge werden die zurückgebliebenen Verknüpfungen ohne Nachfrage aus der Dateiliste entfernt.
"Liste löschen" – entfernt nach vorheriger Bestätigung alle Listeneinträge.
Beim Löschen aller Listeneinträge werden die bestehenden Verknüpfungen zu den Dateien entfernt – nicht aber die Dateien.
"Automatisch wechseln" – diese Checkbox ist standardmäßig aktiviert und bewirkt in diesem Zustand, dass nach dem Öffnen einer (zuletzt geladenen) Datei automatisch in das Register "Seitenliste" gewechselt wird.
Deaktivieren Sie die Checkbox, dann ändert sich die aktuelle Ansicht nicht.
4.4.2.Ordner
Das Unter-Register "Ordner" bietet Ihnen Zugriff auf Laufwerke, Ordner und Dateien Ihres PCs.
Durch einen Doppelklick auf eine Datei wird diese geöffnet.
Und natürlich befindet sich dann auch ein entsprechender Listeneintrag im Unter-Register "Zuletzt".
4.5.Register Felder
Wenn Sie das Register ![]() Felder aufrufen, dann werden standardmäßig Felder und Gruppenfelder der Kategorie "Empfänger-Adressfelder" geladen. Diese Felder sind dafür konzipiert, die Inhalte der Datenbankfelder der Adressenverwaltung PC-Adreßzz! aufzunehmen.
Felder aufrufen, dann werden standardmäßig Felder und Gruppenfelder der Kategorie "Empfänger-Adressfelder" geladen. Diese Felder sind dafür konzipiert, die Inhalte der Datenbankfelder der Adressenverwaltung PC-Adreßzz! aufzunehmen.
Auf Ihren PC muss also zwingend eine PC-Adreßzz!-Installation vorhanden sein.
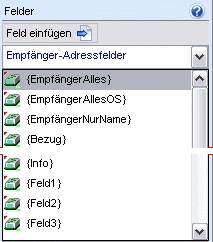
Um ein solches Feld bspw. in einer Brief-Vorlage (*.vorl) zu platzieren, setzen Sie zunächst die Einfügemarke an die Stelle, an der das Feld eingefügt werden soll. Dann wählen Sie im Aktionsbereich das benötigte Feld aus und klicken auf den Schalter "Feld einfügen". Alternativ können Sie es mit der linken Maustaste doppelt anklicken.
In den zur Verfügung stehenden Gruppenfeldern, wurden relevante Felder zusammengefasst.
Beispiel:
{EmpfängerAllesOS} – EmpfängerAllesOhneStaat
Firma
Muster für Musterdienstleistungen GmbH
Musterstrasse 123 M
55555 Musterstadt
Neben der bereits erwähnten Kategorie "Empfänger-Adressfelder", gibt es noch folgende zwei Kategorien:
- "Absender-Adressfelder" – z.B. {Absenderzeile} ein Gruppenfeld für die Absenderzeile im Empfängerbereich Ihrer Brief-Vorlage.
- "Zusätzliche Felder" – z.B. {Datum} ein dynamisches Feld, welches Sie u.a. als Datumfeld in Ihrer Brief-Vorlage verwenden können. Jedes Mal wenn Sie von der dieser Vorlage einen Brief ableiten, wird automatisch das aktuelle Datum (System-Datum) gesetzt.
4.6.Register Seriendokumentdruck
Das Register ![]() Seriendokumentdruck ist eine Schnittstelle zu PC-Adreßzz! (OTS - Adressenverwaltung) und fasst die notwendigen Schritte zusammen, um von einer Seriendokument-Vorlage bspw. Serienbriefe zu erzeugen.
Seriendokumentdruck ist eine Schnittstelle zu PC-Adreßzz! (OTS - Adressenverwaltung) und fasst die notwendigen Schritte zusammen, um von einer Seriendokument-Vorlage bspw. Serienbriefe zu erzeugen.
Videoanleitung: "Einen Serienbrief drucken." Ansehen...
|
|
|
|
Die Bildmontage zeigt das Register "Seriendokumentdruck" mit seinen fünf Schaltern.
Das Auswahlfeld "Aktueller Benutzerkontext" beinhaltet nach Aufruf des Registers stets den zuletzt ausgewählten Benutzer – in diesem Fall: Max Mustermann.
![]() – ruft den Dialog "Neues Dokument oder neue Vorlage erstellen..." auf.
– ruft den Dialog "Neues Dokument oder neue Vorlage erstellen..." auf.
Das dortige Auswahlfeld "Benutzerkontext" ist bereits vorbelegt mit dem jeweiligen Eintrag des Auswahlfelds "Aktueller Benutzerkontext" – also mit: Max Mustermann.
Markieren Sie die benötigte Vorlage und wählen Sie im Auswahlfeld "Erstelle" den Eintrag "Neues Seriendokument von Vorlage".
Mit Klick auf <OK> wird der Dialog "Neues Dokument oder neue Vorlage erstellen..." geschlossen und das von der Vorlage abgeleitete Seriendokument in Tipptext's Dateifenster geladen.
![]() – über den aufgerufenen Standard-Dialog "Öffnen" wählen Sie die PC-Adreßzz!-Adressendatei (*.hdb) aus und klicken abschließend auf den Button "Öffnen". Sofort werden Ihnen alle Adressen dieser Datei mit Name und Vorname aufgelistet. (Im Beispiel nur eine Firmenadresse: Muster für Musterdienstleistungen GmbH.)
– über den aufgerufenen Standard-Dialog "Öffnen" wählen Sie die PC-Adreßzz!-Adressendatei (*.hdb) aus und klicken abschließend auf den Button "Öffnen". Sofort werden Ihnen alle Adressen dieser Datei mit Name und Vorname aufgelistet. (Im Beispiel nur eine Firmenadresse: Muster für Musterdienstleistungen GmbH.)
![]() – ruft den Dialog Drucken auf. In dessen Titelleiste erfahren Sie wie viele Serien-Dokumente gedruckt werden sollen.
– ruft den Dialog Drucken auf. In dessen Titelleiste erfahren Sie wie viele Serien-Dokumente gedruckt werden sollen.
![]() – es empfiehlt sich, die eine oder andere Adressen in das Dokument probeweise einzufügen. Möchten Sie bspw. einen Serienbrief innerhalb Deutschlands versenden, sollten Sie z.B. darauf achten, dass die von Ihnen benutzte Vorlage auch das richtige Gruppenfeld der Kategorie "Empfänger-Adressfelder" beinhaltet:
– es empfiehlt sich, die eine oder andere Adressen in das Dokument probeweise einzufügen. Möchten Sie bspw. einen Serienbrief innerhalb Deutschlands versenden, sollten Sie z.B. darauf achten, dass die von Ihnen benutzte Vorlage auch das richtige Gruppenfeld der Kategorie "Empfänger-Adressfelder" beinhaltet:
Beispiel:
Serienbrief an Empfänger innerhalb Deutschlands
Gruppenfeld |
Darstellung der Empfängeranschrift |
falsch / richtig |
{EmpfängerAlles} |
Firma Muster für Musterdienstleistungen GmbH Musterstrasse 123 M 55555 Musterstadt DEUTSCHLAND |
falsch |
{EmpfängerAllesOS} |
Firma Muster für Musterdienstleistungen GmbH Musterstrasse 123 M 55555 Musterstadt |
richtig |
Außerdem sollten Sie testen, ob alle Bestandteile leserlich sind und es keine ungewollten Zeilenumbrüche gibt.
![]() – bei der Auswahl der PC-Adreßzz!-Adressendatei hat Tipptext eine Verbindung zu eben dieser Datei hergestellt. Diese Verbindung wird nach Klick auf den Schalter "Verbindung zur Seriendruckdatei lösen" gelöst. Eine erfolgreiche Lösung erkennen Sie daran, dass alle Adresseinträge im Aktionsbereich des Registers Seriendokumentdruck entfernt wurden und die Register-Statusleiste (wieder) leer ist.
– bei der Auswahl der PC-Adreßzz!-Adressendatei hat Tipptext eine Verbindung zu eben dieser Datei hergestellt. Diese Verbindung wird nach Klick auf den Schalter "Verbindung zur Seriendruckdatei lösen" gelöst. Eine erfolgreiche Lösung erkennen Sie daran, dass alle Adresseinträge im Aktionsbereich des Registers Seriendokumentdruck entfernt wurden und die Register-Statusleiste (wieder) leer ist.
Eine bestehende Verbindung löst Tipptext automatisch beim Beenden.
4.6.1.Kontextmenü
Sie können die über den ![]() Öffnen-Schalter geöffnete Adressendatei auch sortieren.
Öffnen-Schalter geöffnete Adressendatei auch sortieren.
Dazu klicken Sie mit der rechten Maustaste in den Aktionsbereich.
Im Kontextmenü wählen Sie, ob die Adressen dieser Datei nach dem Datenbankfeld <Name> (Voreinstellung) oder <PLZ> sortiert und so auch ausgedruckt werden sollen.
![]()
Die Sortierung nach der Postleitzahl (<PLZ>) ist z.B. nützlich, wenn man ein Massen-
Posting machen möchte und mit der postalischen Vorsortierung von gedruckten Briefen Kosten sparen möchte.
4.7.Register Listendruck (Adressen)
Das Register ![]() Listendruck (Adressen) ist eine Schnittstelle zu PC-Adreßzz! (OTS - Adressenverwaltung) und fasst die notwendigen Schritte zusammen, um von einer vorhandenen Listen-Vorlage bspw. eine URL-Liste zu erzeugen.
Listendruck (Adressen) ist eine Schnittstelle zu PC-Adreßzz! (OTS - Adressenverwaltung) und fasst die notwendigen Schritte zusammen, um von einer vorhandenen Listen-Vorlage bspw. eine URL-Liste zu erzeugen.
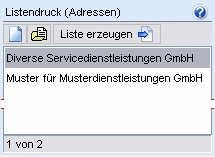
Die Bildmontage zeigt das Register "Listendruck (Adressen)" mit seinen drei Schaltern.
![]() – ruft den Dialog "Neues Dokument oder neue Vorlage erstellen..." auf.
– ruft den Dialog "Neues Dokument oder neue Vorlage erstellen..." auf.
Markieren Sie die benötigte Vorlage und wählen Sie im Auswahlfeld "Erstelle" den Eintrag "Neues Seriendokument von Vorlage".
Mit Klick auf <OK> wird der Dialog "Neues Dokument oder neue Vorlage erstellen..." geschlossen und das von der Vorlage abgeleitete listendrucktaugliche Dokument in Tipptext's Dateifenster geladen. So etwa:
![]()
![]() – über den aufgerufenen Standard-Dialog "Öffnen" wählen Sie die PC-Adreßzz!-Adressendatei (*.hdb) aus und klicken abschließend auf den Button "Öffnen". Sofort werden Ihnen alle Adressen dieser Datei mit Name und Vorname aufgelistet. (Im Beispiel zwei Firmenadresse: Diverse Servicedienstleistungen GmbH und Muster für Musterdienstleistungen GmbH.)
– über den aufgerufenen Standard-Dialog "Öffnen" wählen Sie die PC-Adreßzz!-Adressendatei (*.hdb) aus und klicken abschließend auf den Button "Öffnen". Sofort werden Ihnen alle Adressen dieser Datei mit Name und Vorname aufgelistet. (Im Beispiel zwei Firmenadresse: Diverse Servicedienstleistungen GmbH und Muster für Musterdienstleistungen GmbH.)
![]() – startet den Listendruck.
– startet den Listendruck.
Dem Beispiel folgend, sollte die erzeugte Liste so aussehen:

Dieses Beispiel einer URL-Liste setzt natürlich eine entsprechende Vorlage (mit Zähler) voraus.
Listen werden von Tipptext automatisch in alphabetischer Reihenfolge ausgegeben.
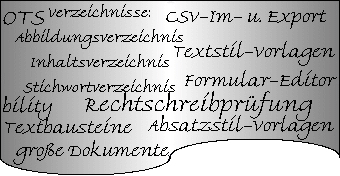
5.Praktisches Arbeiten mit Tipptext
Tipptext ist für die Bewältigung einer breiten Palette von Arbeitsaufgaben des Büro-Alltags geeignet. Diese Aussage stützt sich auf die im Kapitel 3 beschriebenen umfangreichen Programmfunktionen.
In den folgenden Kapiteln steht die praxisbezogene Arbeit mit Tipptext im Vordergrund.
Zum besseren Nachvollziehen können Sie sich ggf. benötigte OTS-Programme von der Hastasoft-Homepage downloaden.
Name des OTS-Programms |
URL |
Download-Nr. |
PC-Adreßzz! |
http://www.pc-adress.de/ |
1 |
PC-Database |
http://www.pc-database.de/ |
2 |
PC-Notizz! |
http://www.pc-notizz.de |
3 |
PC-Rechnung |
http://www.pc-rechnung.de/ |
4 |
PC-Spreadsheet |
http://www.pc-spreadsheet.de/ |
5 |
Safer Mail |
http://www.safer-mail.de/ |
6 |
TimOnize |
http://www.timonize.de/ |
7 |
(OTS-Programme sind Shareware-Programme. Testphase: 30-Tage bei vollem Funktionsumfang.)
5.1.Einstellungen für Office-Team-Software vornehmen
PC-Adreßzz!
Im Kapitel 3.11.1. wurde beschrieben wie Sie PC-Adreßzz! in Tipptext einbinden. Sie müssen nun noch PC-Adreßzz! mitteilen, dass Sie mit der Textverarbeitung Tipptext arbeiten. Also; rufen Sie doch gleich einmal PC-Adreßzz! auf. Öffnen Sie den Dialog "Optionen..." (Menü Extras) und klicken Sie dort auf das Register "Textverarbeitung".
Register |
|
|
|
"Information" – wenn Sie mit Tipptext arbeiten, sind die hier untergebrachten Hinweise nicht relevant. Klicken Sie auf "Version".
|
|
"Benutzte Textverarbeitung:" – wählen Sie im Auswahlfeld den Eintrag "Tipptext".
"Programmdatei (incl. Pfadname):" – hinterlegen Sie zwingend den Pfad zur Tipptext-Programmdatei "Tipptext.EXE".
|
|
"Vorlagenverzeichnis der Textverarbeitung" – hier hinterlegen Sie den Pfad zum Tipptext-Ordner "Vorlagen". Diese Pfadangabe wird benötigt, damit Sie später in PC-Adreßzz! über die beiden Menüeinträge ![]() Neuer Brief... bzw.
Neuer Brief... bzw. ![]() Neuer Serienbrief... den Tipptext-Dialog "Neues Dokument oder neue Vorlage erstellen ..." aufrufen können.
Neuer Serienbrief... den Tipptext-Dialog "Neues Dokument oder neue Vorlage erstellen ..." aufrufen können.
Mit Klick auf <OK> übernehmen Sie die Einstellungen. Der Dialog "Optionen..." wird geschlossen.
5.2.Benutzer verwalten
Für das Anlegen eines Benutzers stehen Ihnen im Dialog "Benutzer verwalten..." insgesamt 19 Eingabefelder zur Verfügung.
Die Inhalte der Felder werden an entsprechender Stelle in dem Dokument eingefügt, welches von einer vorhandenen Tipptext-Vorlage abgeleitet wurde.
Den Zugriff auf Datenfelder, die explizit mit der Benutzerverwaltung in Verbindung stehen, erhalten Sie im Register „Felder“ der Toolbox.
Dort wählen Sie im Auswahlfeld den Eintrag "Absender-Adressfelder" und sogleich werden im Aktionsbereich insgesamt 17 Datenfelder aufgelistet.
Positionieren Sie im Vorlagen-Dokument die Einfügemarke an die Stelle, an der ein Datenfeld eingefügt werden soll.
Mit einem Doppelklick auf dieses Datenfeld fügen Sie es in die Vorlage ein.
Die Datenfelder der Kategorie "Absender-Adressfelder" sind für Brief-Vorlagen vorgesehen, die in der Praxis unterschiedliche Verwendungszwecke (z.B. privat-freundschaftlich) haben können. Daraus folgt, dass nicht jedes Benutzer-Datenfeld (z.B. {AbsUSTID}) in eine solche "privat-freundschaftliche Vorlage" aufzunehmen wäre.
Einem Benutzer kann durch das Hinterlegen eines Pfads im Eingabefeld "Datei:", welches sich im Register "Unterschrift" befindet auch seine Unterschrift zugewiesen werden.
Das Einfügen der Unterschrift (Grafikdatei) erfolgt jedoch nicht über ein Datenfeld, sondern über den Befehl ![]() Unterschrift (Menü Einfügen).
Unterschrift (Menü Einfügen).
Die folgenden drei Tabellen sollen Ihnen einen Überblick geben, welche der Datenfelder Sie unter Berücksichtigung vom Verwendungszweck: in eine Brief-Vorlage aufnehmen könnten. :
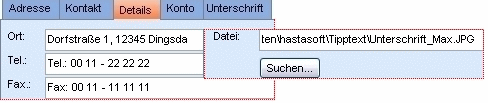
Für Brief-Vorlage gerichtet an: Familie – Freunde – Bekannte...
Datenfeld |
Eingabe – Inhalt |
Register |
benötigt |
|
1 |
{Absender} |
Max Mustermann Dorfstr. 1, 12345 Dingsda |
Adresse (Block) |
kann |
2 |
{Absenderzeile} |
M. Mustermann, Dorfstr. 1, 12345 Dingsda |
Adresse |
ja |
3 |
{AbsOrt} |
Dorfstr. 1, 12345 Dingsda |
Details |
kann |
4 |
{AbsTelefon} |
Tel.: 00 11 - 22 22 22 |
Details |
kann |
5 |
{AbsFax} |
Fax: 00 11 - 11 11 11 |
Details |
kann |
6 |
{AbsMail} |
E-Mail: max.mustermann@testprovider.de |
Details |
kann |
7 |
{AbsWeb} |
Internet: www.meine_private_homepage.de |
Details |
kann |
8 |
{AbsKontakt} |
Tel.: 00 11 - 22 22 22 Fax: 00 11 - 11 11 11 E-Mail: max.mustermann@testprovider.de |
Kontakt (Block) |
kann |
9 |
{AbsNutzer} |
Details |
nein |
|
10 |
{AbsFirma} |
Details |
nein |
|
11 |
{AbsBank} |
Konto |
nein |
|
12 |
{AbsKonto} |
Konto |
nein |
|
13 |
{AbsBLZ} |
Konto |
nein |
|
14 |
{AbsIBAN} |
Konto |
nein |
|
15 |
{AbsSWIFT-BIC} |
Konto |
nein |
|
16 |
{AbsSteuerNr} |
Konto |
nein |
|
17 |
{AbsUSTID} |
Konto |
nein |
Für Brief-Vorlage gerichtet an: Behörden – Handel – Handwerk – Versicherungen...
Datenfeld |
Eingabe – Inhalt |
Register |
benötigt |
|
1 |
{Absender} |
Max Mustermann Dorfstr. 1, 12345 Dingsda |
Adresse (Block) |
ja |
2 |
{Absenderzeile} |
M. Mustermann, Dorfstr. 1, 12345 Dingsda |
Adresse |
ja |
3 |
{AbsOrt} |
Dorfstr. 1, 12345 Dingsda |
Details |
kann |
4 |
{AbsTelefon} |
Tel.: 00 11 - 22 22 22 |
Details |
kann |
5 |
{AbsFax} |
Fax: 00 11 - 11 11 11 |
Details |
kann |
6 |
{AbsMail} |
E-Mail: max.mustermann@testprovider.de |
Details |
kann |
7 |
{AbsWeb} |
Internet: www.meine_private_homepage.de |
Details |
nein |
8 |
{AbsKontakt} |
Tel.: 00 11 - 22 22 22 Fax: 00 11 - 11 11 11 E-Mail: max.mustermann@testprovider.de |
Kontakt (Block) |
kann |
9 |
{AbsNutzer} |
Details |
nein |
|
10 |
{AbsFirma} |
Details |
nein |
|
11 |
{AbsBank} |
Musterbank Dingsda |
Konto |
kann |
12 |
{AbsKonto} |
Kto.Nr.: 123456789 |
Konto |
kann |
13 |
{AbsBLZ} |
BLZ: 12312312 |
Konto |
kann |
14 |
{AbsIBAN} |
IBAN: DE91111100000600000000 |
Konto |
kann |
15 |
{AbsSWIFT-BIC} |
BIC: MUBAYYYYYYY |
Konto |
kann |
16 |
{AbsSteuerNr} |
SteuerNr.: 000/000/00000 |
Konto |
kann |
17 |
{AbsUSTID} |
Konto |
kann |
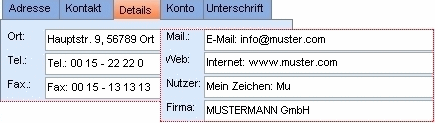
Für Brief-Vorlage gerichtet an: Kunden – Mandanten – Geschäftspartner – Lieferanten ...
Datenfeld |
Eingabe – Inhalt |
Register |
benötigt |
|
1 |
{Absender} |
Muster GmbH Hauptstr. 9, 56789 Ort |
Adresse (Block) |
kann |
2 |
{Absenderzeile} |
Muster GmbH, Hauptstr. 9, 56789 Ort |
Adresse |
ja |
3 |
{AbsOrt} |
Hauptstr. 9, 56789 Ort |
Details |
ja |
4 |
{AbsTelefon} |
Tel.: 00 15 - 22 22 0 |
Details |
ja |
5 |
{AbsFax} |
Fax: 00 115- 13 13 13 |
Details |
ja |
6 |
{AbsMail} |
E-Mail: info@muster.de |
Details |
ja |
7 |
{AbsWeb} |
Internet: www.muster.com |
Details |
ja |
8 |
{AbsKontakt} |
Tel.: 00 15 - 22 22 0 Fax: 00 15 - 13 13 13 E-Mail: info.@muster.com |
Kontakt (Block) |
ja |
9 |
{AbsNutzer} |
Mein Zeichen: Mu |
Details |
ja |
10 |
{AbsFirma} |
MUSTERMANN GmbH |
Details |
ja |
11 |
{AbsBank} |
Beispiel Bank Ort |
Konto |
ja |
12 |
{AbsKonto} |
Kto.Nr.: 987654321 |
Konto |
ja |
13 |
{AbsBLZ} |
BLZ: 45645645 |
Konto |
ja |
14 |
{AbsIBAN} |
IBAN: DE91111100000600000000 |
Konto |
ja |
15 |
{AbsSWIFT-BIC} |
BIC: BEBAYYYYYYY |
Konto |
ja |
16 |
{AbsSteuerNr} |
SteuerNr.: 000/000/00001 |
Konto |
ja |
17 |
{AbsUSTID} |
Ust.ID: DE000000001 |
Konto |
ja |
Feldbezeichnungen für Absender-Adressfelder
Feldbezeichnungen erklären im Dokument die Inhalte von Datenfeldern.
Nur wenige der 17 Datenfelder kommen tatsächlich ohne eine zusätzliche Feldbezeichnung (z.B. "Tel.:") aus, die Klarheit darüber schafft, ob es sich bspw. bei einem Feldinhalt um eine Telefonnummer (Tel.:) oder Faxnummer (Fax:) handelt.
Insbesondere bei der Erstellung von verschiedenen Brief-Vorlagen mit geschäftlichem Verwendungszweck sollte auch darauf geachtet werden, dass alle Feldbezeichnungen stets eine einheitliche Schreibweise haben.
In Tipptext bekommen Sie eine Feldbezeichnung auf drei Wegen in eine Vorlage:
- Voranstellen von Feldbezeichnungen in der Benutzerverwaltung.
- Übernahme von Feldbezeichnungen bei Ausführung – Neue Vorlage von Vorlage.
- Manuelle Eingabe von Feldbezeichnungen in die Dokument-Vorlage.
Der unter 1. genannte Weg sollte von Ihnen in der täglichen Arbeit favorisiert werden.
Beispiel:
1.
So sähe das in der Vorlage aus: |
{AbsUSTID} |
In der Vorlage würden Sie es also 'nur' mit dem Datenfeld zu tun haben.
Wird von der Vorlage ein neues Dokument abgeleitet, dann bekommt das Datenfeld den Inhalt (Feldbezeichnung + Wert) zugewiesen. Dies sähe dem Beispiel folgend so aus:
Ust.ID: DE000000001
Beispiel:
2. und 3.
So sähe das in der Vorlage aus: |
Ust.ID: {AbsUSTID} |
Die Vorlage ist sowohl mit der Feldbezeichung Ust.ID: als auch mit dem Datenfeld {AbsUSTID} versehen.
Schnell kann aus der Schreibweise Ust.ID bspw. Ust.-Id.: oder Ust-Ident.: werden...
Beim Anlegen eines neuen Benutzers sollten Sie den Button "Duplizieren" nutzen.
Beim Duplizieren werden zeitsparend alle Inhalte – ggfls. also auch die Feldbezeichnungen – beim neu anzulegenden Benutzer zur Übernahme angeboten. Dies stellt die einheitliche Schreibweise der Feldbezeichnungen in unterschiedlichen Vorlagen sicher.
Neueingaben und / oder Änderungen im Dialog "Benutzer verwalten..." werden mit Klick auf <OK> in die Datei
C:\Dokumente und Einstellungen\Vorname Name\Anwendungsdaten\hastasoft\Tipptext\UserList.dat
geschrieben.
In das gleiche Verzeichnis, also
C:\Dokumente und Einstellungen\Vorname Name\Anwendungsdaten\hastasoft\
sollten Sie auch Grafikdateien, die Unterschriften beinhalten, legen.
Beispiel:
C:\Dokumente und Einstellungen\Vorname Name\Anwendungsdaten\hastasoft\Tipptext\Unterschrift_Max.JPG
5.3.Textstil- und Absatzstilvorlage
Sowohl Textstil- als auch Absatzstil-Vorlagen helfen einerseits beim Bearbeiten von Dokumenten Zeit zu sparen und verhelfen andererseits Dokumenten zu einem einheitlichen Erscheinungsbild.
Darüber hinaus können Absatzstil-Vorlagen für bestimmte Dokumentverzeichnisse (z.B. Inhaltsverzeichnis) eine wichtige Rolle spielen.
Die folgenden Kapitel bis einschließlich 5.4. bieten die Inhalte, um ein kleines Projekt – nennen wir es "Notizzettel" – zu realisieren.
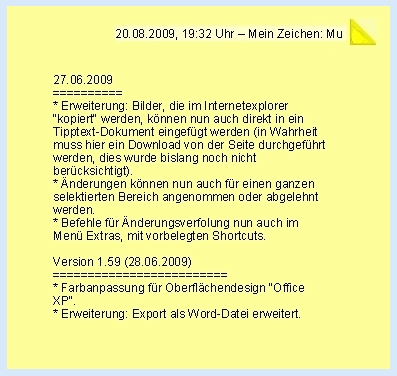
Zunächst legen wir im Kapitel 5.3.1. eine einfache Standard Textstil-Vorlage "Notiz" an.
Im Kapitel 5.4. wird dann die Tipptext-Vorlage "Notizzettel.vorl" erstellt. Sie wird u.a. ein Datenfeld der Kategorie "Absender-Adressfelder" und zwei Datenfelder der Kategorie "Zusätzliche Felder" enthalten.
Bei Fertigstellung sollte eine Vorlage entstanden sein, die in etwa so aussehen sollte:
Das 'Eselsohr' können Sie sich hier downloaden:
![]()
5.3.1.Standard-Stil
Wie Sie eine Standard Textstil-Vorlage erstellen und worin der einzige Unterschied zur Dokument Textstil-Vorlage besteht, lesen Sie hier:
5.3.2.Dokument-Stil
Für einen Notizzettel (DIN A6) ist es wichtig, dass u.U. viel drauf passt. Demzufolge entscheiden wir uns für den Schriftgrad 9. Und als Schriftart wählen wir Arial in Schriftfarbe schwarz. Und da das Auge bekanntlich mitisst, sollte man einen Notizzettel als solchen auch gleich erkennen können. Deswegen werden wir ihn hellgelb einfärben und ihm als Grafik ein 'Eselsohr' spendieren.
Neuen Dokument-Textstil "Notiz" anlegen.
Sie benötigen den Textstil "Notiz" bspw. dann, wenn Sie Textinhalte aus der Zwischenablage in Ihren Notizzettel einfügen. Markieren Sie die eingefügte Passage und weisen Sie ihr über die Auswahlbox Textstil (alternativ: <F6>) die Textstil-Vorlage "Notiz" zu.
Tipptext starten.
Neues leeres Dokument.
Speichern als Tipptext-Vorlage unter den Namen: Notizzettel.vorl
Speicherort: Tipptext-Ordner "Vorlagen" | Unterordner "Memos"
Die Textstil-Verwaltung aufrufen. → Textstile verwalten... (Menü Zeichen)
Auswahlfeld: "Dokumentstile"
Button "Hinzufügen" → Dialog "Neuer Textstil". Name eingeben: Notiz
Button "Schriftart" → Dialog "Schriftart". Schriftart: Arial | Schriftgrad: 9
<OK>
Sie haben soeben nicht nur einen neuen Textstil angelegt sondern auch gleich eine neue Tipptext-Vorlage. Dieser haben Sie fürs Erste den (neuen) Dokument-Textstil Notiz zugewiesen.
Dieser Textstil steht Ihnen zukünftig, wenn Sie ein Dokument (Notizzettel) von dieser Vorlage ableiten in der Auswahlbox ![]() "Textstil" zur Verfügung.
"Textstil" zur Verfügung.
5.4.Die Arbeit mit Tipptext-Dokument-Vorlagen
Im folgendem wird am 'Outfit' der Tipptext-Vorlage "Notizzettel.vorl" gefeilt.
Tipptext starten.
Dialog "Neues Dokument oder neue Vorlage erstellen..." aufrufen. → (Menü Datei)
Auswahl: "Notizzettel.vorl".
Auswahl: "Vorlage bearbeiten".
Die Vorlage "Notizzettel.vorl" wird im Bearbeiten-Modus geöffnet.
Seitenformat zuweisen:
Dialog "Seite einrichten" aufrufen. → "Seite einrichten..." (Menü Seite).
Ränder (Oben, Unten, Links, Rechts): 0,5
Auswahlfeld "Seitengröße:" A6
Auswahlfeld "Anzeigen": Keine
<OK>
Hintergrundfarbe zuweisen:
Dialog "Hintergrund" aufrufen. → "Hintergrund & Farbe..." (Menü Seite).
Die Farbe Hellgelb auswählen. RGB-Werte setzen: ![]() ,
, ![]() und
und ![]() <OK>.
<OK>.
<OK>
Wenn Sie mögen, können Sie rechts oben die Grafik "Eselsohr" einfügen.
Ihre Vorlage mit Grafik sollte nun so aussehen:

Datenfelder zuweisen:
Bei einer Notiz ist es oft wünschenswert, dass der Erfassungszeitpunkt und der Verfasser angegeben sind.
Tipptext starten.
Dialog "Neues Dokument oder neue Vorlage erstellen..." aufrufen. → (Menü Datei)
Auswahl: "Notizzettel.vorl".
Auswahl: "Vorlage bearbeiten".
Die Vorlage "Notizzettel.vorl" wird im Bearbeiten-Modus geöffnet.
Toolbox → Register "Felder" aufrufen. Auswahlfeld "Zusätzliche Felder": {Datum}|{Uhrzeit}
Toolbox → Register "Felder" aufrufen. Auswahlfeld "Absender-Adressfelder": {AbsNutzer}
Arrangieren Sie nun diese Felder (wie auch die Grafik) rechtsbündig: Etwa so:

Absatzformat ändern:
Unser Notizzettel hat die Größe eines DIN A6-Blatts. Sobald auch nur ein Einzug (links oder rechts) vergrößert wird, verringert sich der Platz für den Notiztext. Dennoch sollen der linke und rechte Einzug unseres Notizzettels wie folgt vergrößert werden:![]()
![]()
Diese Anpassungen der Vorlage nehmen Sie im Dialog "Absatz" (Menü Absatz) vor.
Zugriff auf erstellte Notizen.
Tipptext kann mehrere Dateien (Notizzettel) mit ein Mal öffnen. So könnten Sie in einem Rutsch alle drei Notizen von Herrn Mustermann (Mein Zeichen: Mu) öffnen. So etwa:
![]() Für diese Ansicht müssen Sie den Schalter
Für diese Ansicht müssen Sie den Schalter ![]() (Menü Ansicht) aktiviert haben.
(Menü Ansicht) aktiviert haben.
Auch die Toolbox bietet im Register "Dateiliste" eine Auflistung dieser Dateien:
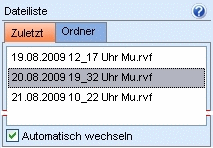
Möchten Sie (derartige) Notizen in einer Datenbank organisieren, sollten Sie die Möglichkeiten der OTS-Programme PC-Notizz! oder auch PC-Database prüfen und ggf. nutzen.
PC-Notizz!
Das Programm PC-Notizz! kann so eingestellt werden, dass es automatisch bei einer Änderung der Zwischenablage eine Notiz erzeugt. Das sähe am Beispiel unseres Notizzettels so aus:
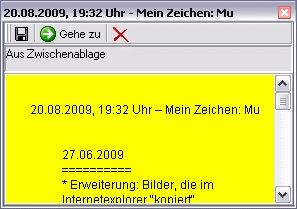
PC-Database
In PC-Database könnten Sie sich eine Datenbank-Tabelle "Notizzettelablage" erstellen:

Indem Sie mit der Maus in das Datenbankfeld "Pfad" klicken wird Tipptext gestartet und unsere ausgewählte Beispiel-Notiz geöffnet.
5.5.Umgang mit einer CSV-Importdatei im Tipptext-Dokument
Hier erfahren Sie nicht nur auf welchen Wegen CSV-Dateien (Comma-Separated Values) nach Tipptext importiert werden können, es wird auch am praktischen Beispiel eines Abbildungsverzeichnisses erklärt, wie Sie mit dem Inhalt der importierten CSV-Datei im Dokument umgehen müssen, damit so ein Verzeichnis entsteht.
Tipptext verfügt über zwei sogenannte Schnittstellen, um Dateien im CSV-Dateiformat importieren zu können:
1. Schnittstelle
Möchten Sie eine CSV-Datei in Tabellenform in Ihr Tipptext-Dokument holen, dann lesen Sie bitte das Kapitel:
→ 3.7.2.Einfügen aus csv-Datei
2. Schnittstelle
Der Import einer CSV-Datei kann auch mittels des Menüeintrags ![]() Textdatei (Menü Einfügen) erfolgen.
Textdatei (Menü Einfügen) erfolgen.
Indem Sie auf diesen Menüeintrag klicken, öffnet sich der Standard-Dialog "Datei". Mit seiner Hilfe suchen Sie zunächst das Verzeichnis, wo die zu importierende CSV-Datei liegt. Anschließend treffen Sie im Dialog für die Felder "Dateiname:" und "Dateityp:" folgende Einstellungen:

Sie erhalten alle CSV-Dateien des Verzeichnisses angezeigt. Wählen Sie die Benötigte aus und klicken Sie auf den Button "Öffnen". Der Inhalt der CSV-Datei befindet sich nun im Dokument.
Beispiel:
Es soll ein kleines Abbildungsverzeichnis entstehen, welches die Einträge zu einigen ausgewählten Abbildungen des Tipptext-Handbuchs enthalten soll.
Die für das Verzeichnis benötigten Daten werden mit PC-Database (OTS) organisiert. Die Daten erfassen wir manuell in der Datenbanktabelle "AbbVerz":
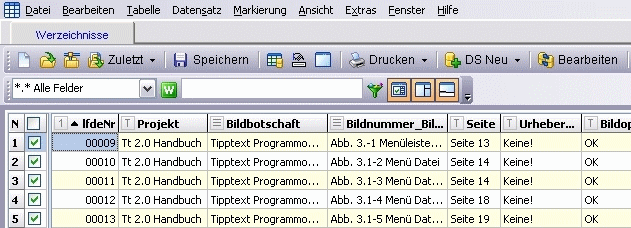
Für unser Abbildungsverzeichnis benötigen wir die beiden Datenbankfelder "Bildnummer_Bildbeschriftung" und "Seite". Die Nummerierung folgt dem Muster:
<Kapitel x Längsstrich laufende Nummer>.
Also 3.-1 steht für Abbildung 1 (und nicht erste Abbildung) im Kapitel 3.
Dann 3.1-2 steht für Abbildung 2 im Kapitel 3.1.
Beginnt ein neues Kapitel (z.B. 4.Kapitelüberschrift) sollten Sie mit der Zählung von vorn beginnen (z.B. Abb. 4.-1 Text ...).
Mit PC-Database eine CSV-Datei für ein Abbildungsverzeichnis erzeugen.
PC-Database starten.
Die zuvor erstellte Datenbanktabelle "AbbVerz" öffnen.
Die Datensätze 00009, 00010, 00011, 00012 und 00013 selektieren.
Auf den Menüeintrag ![]() Exportieren (Menü Tabelle) klicken.
Exportieren (Menü Tabelle) klicken.
Im Dialog "Tabelle exportieren..." folgende Einstellungen treffen:
"Dateiname:" – erwartet den Pfad und einen Dateinamen. Bsp.: ...\export01.csv
"Spalten:" – nur die Checkboxen "Bildnummer_Bildbeschriftung" und "Seite" auswählen.
"Ziel:" – wir wollen eine CSV-Datei erzeugen, also wählen Sie den Eintrag: "CSV-Datei".
"CSV-Feld-Trennung:" – wählen Sie den Eintrag "Andere".
In das nun sichtbar gewordene Eingabefeld geben Sie das Zeichen ein, was die beiden Felder voneinander trennen soll. Wir entscheiden uns wegen Übungszwecke für das |-Zeichen (Pipe). Um das |-Zeichen zu erhalten, betätigen Sie die Tastenkombination <Alt Gr+Pipe).
"Felder in Anführungszeichen" – diese Checkbox wird auf inaktiv gesetzt.
"Tabellenkopf (Feldname)" – diese Checkbox wird auf inaktiv gesetzt.
Mit Klick auf <OK> wird die Datei "export01.csv" erzeugt und der Dialog schließt sich.
Beenden Sie PC-Database.
Fügen Sie nun die CSV-Datei "export01.csv" an die Stelle im Dokument ein, an der Sie das Abbildungsverzeichnis haben möchten.
Nutzen Sie zum Einfügen die unter "2. Schnittstelle" hinterlegte Beschreibung. Das Ergebnis unmittelbar nach Einfügen sollte in etwa so aussehen:
Abb. 3.-1 Menüleiste von Tipptext|Seite 13
Abb. 3.1-2 Menü Datei|Seite 14
Abb. 3.1-3 Menü Datei Dialog Neues Dokument von Vorlage|Seite 14
Abb. 3.1-4 Menü Datei Dialog Text als HTML-Datei exportieren|Seite 18
Abb. 3.1-5 Menü Datei Dialog Text als Microsoft-Word-Datei exportieren|Seite 19
Setzen Sie den Namen des Verzeichnisses. Etwa so:
Abbildungsverzeichnis
Abb. 3.-1 Menüleiste von Tipptext|Seite 13
Abb. 3.1-2 Menü Datei|Seite 14
Abb. 3.1-3 Menü Datei Dialog Neues Dokument von Vorlage|Seite 14
Abb. 3.1-4 Menü Datei Dialog Text als HTML-Datei exportieren|Seite 18
Abb. 3.1-5 Menü Datei Dialog Text als Microsoft-Word-Datei exportieren|Seite 19
Entfernen Sie alle Feldtrennzeichen.
Rufen Sie dazu den Dialog "Ersetzen..." (Menü Bearbeiten) auf und nehmen Sie dort folgende Eingaben vor:
![]()
In Ihrem Dokument sollte sich das Abbildungsverzeichnis jetzt in etwa so darstellen:
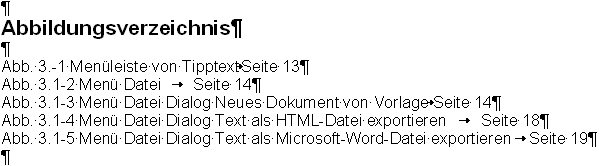
Ändern Sie das Absatzformat, um eine 'verzeichnishafte' Darstellung zu erhalten:
Markieren Sie den gesamten Textbereich von Abb. 3.-1 ... bis ... Seite 19.
Rufen Sie den Dialog "Absatz" (Menü Absatz) auf.
Im Register "Einzüge und Abstände", Bereich "Abstand" geben Sie in beide Eingabefelder "Vor:" und "Nach:" den Wert 5 ein.
Wechseln Sie nun auf das Register "Tabulatoren".
Geben Sie im Eingabefeld "Tabulator Position:" den Wert 16,5 ein.
Im Bereich "Ausrichtung" klicken Sie auf den Schalter "Rechts".
Im Bereich "Führungslinie" wählen Sie die Option für den Linienstil: Punkt Punkt
Klicken Sie nun auf den Button "Setzen".
Mit Klick auf <OK> wenden Sie diese Einstellung auf den zuvor markierten Textbereich an. Sie könnten diese Einstellungen auch in einer Absatzstil-Vorlage bspw. "AbbVerz" speichern. Wie das geht lesen Sie hier:
Schriftgrößenabhängig sollte Ihr fertiges Abbildungsverzeichnis in etwa so aussehen:
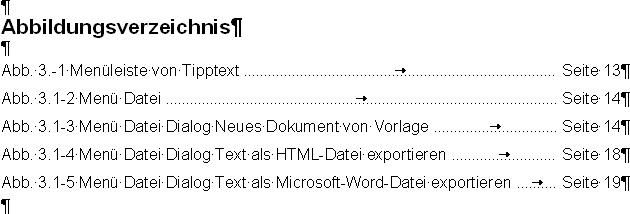
5.6.Abbildungsverzeichnis
Auf Folgenden drei Wegen gelangen Sie zu einem Abbildungsverzeichnis für Ihr Tipptext-Dokument:
Das automatische Standard-Abbildungsverzeichnis.
Erzeugt mittels des Menüeintrags Einfügen – ![]() Abbildungsverzeichnis (Menü Einfügen).
Abbildungsverzeichnis (Menü Einfügen).
→ 3.4.13.Abbildungsverzeichnis
Das Abbildungsverzeichnis – entstanden aus einer entsprechenden CSV-Importdatei.
Wahlweise als Tabelle oder Fließtext in das Tipptext-Dokument eingefügt.
→ 3.7.2.Einfügen aus csv-Datei
→ 5.5.Umgang mit einer CSV-Importdatei im Tipptext-Dokument
Das Abbildungsverzeichnis – entstanden mittels eines Reportdokuments.
Erzeugt mit dem Programm PC-Database (OTS).
Mit PC-Database mittels eines Reports ein Abbildungsverzeichnis erzeugen.
PC-Database bietet Ihnen auch die Möglichkeit bspw. ein Abbildungsverzeichnis als fix und fertiges Reportdokument im Tipptext-Dateiformat (RVF) zu erzeugen. Dadurch könnten Sie, wenn gefordert, das so entstandene Abbildungsverzeichnis als separate Datei – Abbildungsverzeichnis.rvf – mit Ihrem Hauptdokument weitergeben.
Das Reportdokument könnte aber auch mittels des Menüeintrags ![]() Textdatei (Tipptext-Menü Einfügen) in Ihr Hauptdokument an beliebiger Stelle eingefügt werden.
Textdatei (Tipptext-Menü Einfügen) in Ihr Hauptdokument an beliebiger Stelle eingefügt werden.
Ein Report oder auch nur ein zuvor markierter Bereich daraus kann mit Klick auf den Schalter ![]() Kopieren (PC-Database) in die Zwischenablage kopiert werden.
Kopieren (PC-Database) in die Zwischenablage kopiert werden.
Mittels der Tastenkombination <Strg+V> holen Sie den Inhalt aus der Zwischenablage in Ihr Tipptext-Dokument. In Abhängigkeit vom Tabellenaufbau und der eingegebenen Daten sähe das in etwa so aus:
Beispiel:
'Unbehandelt' eingefügt.
Abb. 3.-1 Menüleiste von Tipptext |
Seite 13 |
Abb. 3.1-2 Menü Datei |
Seite 14 |
Abb. 3.1-3 Menü Datei Dialog Neues Dokument von Vorlage |
Seite 14 |
Für dieses Beispiel sollte Ihre DB-Tabelle folgende Datenbankfelder aufweisen:
"lfdeNr" – manuelle Eingabe einer fortlaufenden Zahl mit Führender null. Für die Sortierung.
"Bildnummer_Bildbeschriftung" – manuelle Eingabe der bspw. kapitelcodierten Abbildungsnummer und einer beliebig langen Bildbeschriftung.
"Seite" – manuelle Eingabe der Seitennummer, auf der sich die jeweilige Abbildung im Hauptdokument befindet.
Mit der Anlage der Datensätze für das Abbildungsverzeichnis sollte begonnen werden, wenn im Hauptdokument keine Änderungen mehr stattfinden. Würde bspw. durch Texteinfügung ein Seitenumbruch erzeugt so müssten die Angaben im Datenbankfeld "Seite" entsprechend geändert werden.
In der Praxis ist es oft so, dass die Nummerierung und Beschriftung zur Abbildung im Hauptdokument vorgenommen werden.
In solchen Fällen kann mit der Zwischenablage gearbeitet werden. Also die bereits bestehenden Angaben zur jeweiligen Abbildung markieren, kopieren und in PC-Database im dafür vorgesehenen Datensatz einfügen. Nun muss nur noch die Seitennummer, auf der sich die Abbildung im Hauptdokument befindet, im Datenbankfeld "Seite" erfasst werden.
PC-Database gestattet es quasi mehrere Abbildungsverzeichnisse von verschiedenen schriftlichen Projekten in einer Datenbanktabelle (z.B. "AbbVerz") zu halten. Einer solchen Datenbanktabelle sollten Sie dann das Datenbankfeld (z.B. "Projekt") hinzufügen.
5.7.Inhaltsverzeichnis
In Tipptext können Sie sich das Inhaltsverzeichnis für ein Dokument auf der Basis von eingefügten Lesezeichen (Textmarken) automatisch erzeugen lassen. Dabei kann von Ihnen dialoggesteuert festgelegt werden, ob das Inhaltsverzeichnis entweder in eine separate Datei – die Sie bspw. Inhaltsverzeichnis.rvf benennen könnten – gespeichert oder an beliebiger Stelle im Hauptdokument ausgeben werden soll.
5.7.1.Unter Verwendung von Lesezeichen (Textmarkierungen)
Für die automatische Generierung des Inhaltsverzeichnisses spielt es keine Rolle, ob Sie Ihre Überschriften durchnummeriert haben oder nicht.
Durchnummerierte Überschriften
Benötigen Sie durchnummerierte Überschriften, müssen Sie selbst für die benötigte Nummerierung ggf. unter Beachtung der jeweiligen Überschriftenebene sorgen.
Hilfestellung zur Nummerierung eines vorläufigen Inhaltsverzeichnisses bietet Ihnen der Menüeintrag ![]() Nummerierung und Aufzählungszeichen (Menü Absatz).
Nummerierung und Aufzählungszeichen (Menü Absatz).
→ 3.6.10.Nummerierung und Aufzählungszeichen
Und so könnten Sie vorgehen:
Entwerfen Sie ein vorläufiges Inhaltsverzeichnis mit eingeschalteter Absatznummerierung bspw. an der Stelle im Hauptdokument, an der später ohnehin das Inhaltsverzeichnis mit Seitenzahlangabe eingefügt werden soll. Das wäre wohl meist am Dokumentanfang und könnte so aussehen:
Beispiel:
Ihr vorläufiges automatisch nummeriertes Inhaltsverzeichnis bspw. am Dokumentanfang.
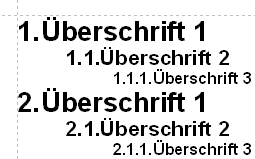
Muss aus unvorhersehbaren Grund doch einmal eine Überschrift eingefügt bzw. entfernt werden, dann übernimmt Tipptext für Sie automatisch die Anpassung der Nummerierung Etwa so:
Beispiel:
Es wurden drei Überschriften (auf je einer Ebene) eingefügt.
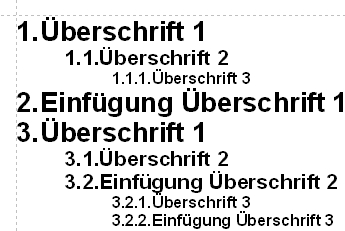
Von Ihnen müssen nach so einer Änderung am vorläufigen Inhaltsverzeichnis die jeweilig betroffenen Überschriften im Dokument geändert werden.
Benötigen Sie Ihr vorläufiges Inhaltsverzeichnis nicht mehr, können Sie es löschen oder Ausschneiden und in einer Datei speichern.
Nun können Sie für jede einzelne Überschrift im Dokument ein entsprechendes Lesezeichen (z.B. iv_1.Überschrift) einfügen.
Danach gehen Sie mit der Einfügemarke an die Stelle im Dokument, an der sich Ihr vorläufiges Inhaltsverzeichnis befand und fügen über den Menüeintrag ![]() Inhaltsverzeichnis (Menü Einfügen) das Inhaltsverzeichnis ein. Oder Sie speichern es in eine separate Datei.
Inhaltsverzeichnis (Menü Einfügen) das Inhaltsverzeichnis ein. Oder Sie speichern es in eine separate Datei.
5.8.Stichwortverzeichnis
Bei etwas größeren Dokumenten ist es eine gute Sache, wenn man dem Leser ein Stichwortverzeichnis (Index) mit an die Hand geben kann.
Das prinzipielle Vorgehen um zu einem Stichwortverzeichnis zu gelangen ist einfach. Nachdem Sie Ihr Dokument fertiggestellt haben, gehen Sie an den Anfang des Dokuments und referenzieren diejenigen Wörter, die in das Stichwortverzeichnis aufgenommen werden sollen. Das Setzen von Stichwortreferenzen kann aber auch genau so gut kapitelweise erfolgen.
Beispiel:

Im Beispiel sollten die Wörter Rahmentyp, Tabelle(12), Tabellenerzeugung und Tabelle(25) für das Stichwortverzeichnis referenziert werden. Die Referenzierung (Kenntlichmachung als Stichwort) sollte von Ihnen mit der Tastenkombination <Strg+Alt+S> vorgenommen werden.
Das erzeugte Verzeichnis würde am Ende des Dokuments angefügt so aussehen:
STICHWORTVERZEICHNIS
R ------------------------
Rahmentyp, 12
T ------------------------
Tabelle, 12; 25
Tabellenerzeugung, 14
5.9.Ein Flyout-Menü für die Navigation in (größeren) Dokumenten
Ein Tipptext-Dokument kann neben dem Text auch weitere unterschiedlichste Objekte beinhalten.
Objekte – einschließlich Text – müssen wiederauffindbar sein. Und der Anwender sollte zwischen allen Objekten hin und her navigieren können.
So können Sie über den Menüeintrag ![]() Suchen... (Menü Bearbeiten) im Dokument nach einem bestimmten Wort suchen.
Suchen... (Menü Bearbeiten) im Dokument nach einem bestimmten Wort suchen.
Über den Menüeintrag "Gehe Zu..." (Menü Bearbeiten) erhalten Sie die Möglichkeit eine bestimmte Seite im Dokument anzuspringen.
Welche Objekte gibt es noch und wie können diese angesteuert werden?
Betrachten wir dazu die folgende Tabelle. Sie listet in der Spalte Objekte alle Objekte auf, welche sich in einem Tipptext-Dokument befinden können und zeigt in den Folgespalten mit welchen Tipptext-Programm-Elementen diese ansteuerbar sind:
Objekte |
Ansteuerung möglich über ... |
||
Menü Bearbeiten |
Toolbox |
Flyout-Menü |
|
Absatz |
Gehe ZU... |
Gehe zu |
|
Änderung |
Änderungen |
||
Datenbankfeld |
|||
Grafik |
Bilder |
||
Hypertextlinks |
Hyperlinks |
||
Lesezeichen |
Lesezeichen |
||
Liste (Aufzählung) |
|||
Rechtschreibfehler |
Rechtschreibfehler |
||
Seite |
Gehe ZU... |
Seitenliste |
Seiten |
Seitenumbruch |
|||
Symbol (Zeichen) |
Suchen... |
Textsuche |
|
Stichwort-Referenz |
|||
Tabelle |
Tabellen |
||
Text (Wort) |
Suchen... |
Textsuche |
|
Zeile |
|||
Objekte sind alphabetisch geordnet.
Aufruf des Flyout-Menüs
Das Flyout-Menü befindet sich an der rechten oberen Bildlaufleiste und kann bis auf die Objekte
- Datenbankfeld (Tipptext-Vorlage)
- Liste (Aufzählung)
- Seitenumbruch
- Stichwort-Referenz
- Zeile
alle Anderen auffinden und zwischen Ihnen hin- und herspringen.
Zum Öffnen klicken Sie auf den in der Mitte liegenden Schalter "Suchart wählen" ![]() .
.
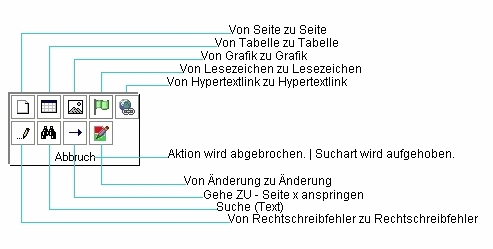
Nachdem Sie im Flyout-Menü bspw. die Suchart Bilder durch Klick auf ![]() Bilder eingestellt haben, wird das Menü geschlossen.
Bilder eingestellt haben, wird das Menü geschlossen.
Sie können nun unter Verwendung der beiden Schaltern "Vor" und "Zurück" von einer Grafik zur Nächsten springen. Ein sog. Hint zeigt Ihnen, welche Suchart die Aktuelle ist. Dem Beispiel folgend sieht das so aus:

Eine Suchart wird aufgehoben, wenn auf den Schalter "Abbruch" geklickt wird oder Tipptext beendet wird.

5.10.Rechtschreibprüfung
![]() Das Handbuch wurde mit der Rechtschreibprüfung von Tipptext korrigiert.
Das Handbuch wurde mit der Rechtschreibprüfung von Tipptext korrigiert.
Tipptext verfügt über eine eigene Rechtschreibprüfung in deutscher Sprache. Informationen zu deren Bedienung finden Sie unter:
→ 3.11.11.Rechtschreibprüfung aktiv
→ 3.11.12.Rechtschreibung prüfen ab Absatz
→ 3.11.13.Rechtschreibung ganzer Text
Tipp-, Rechtschreibfehler und unbekannte – da nicht in den Wörterbüchern enthalten – Wörter werden auch während der Eingabe erkannt und rot unterkringelt angezeigt.
Die "Seele" der Rechtschreibprüfung von Tipptext bildet im Einzelnen:
- ein komplexer Algorithmus
- die Datei "HS-Standard.WB"
- die Datei "HS-User.wb"
Auf die Algorithmen haben Sie als Anwender keinen Zugriff.
Die Datei "HS-Standard.WB" beinhaltet das 'Stammwörterbuch'. An der Datei dürfen Sie keine Änderungen vornehmen.
Führen Sie in einem Tipptext-Dokument die Rechtschreibprüfung durch und klicken bspw. im Dialog "Rechtschreibkontrolle" auf einen der beiden Button "Hinzufügen" oder ggf. "Änd.+Hinzufügen", dann wird die Datei "HS-User.wb" (Benutzerwörterbuch) etwas größer – Tipptext's Rechtschreibprüfung hat quasi dazugelernt.
Wenn Sie sich diese Datei im Editor betrachten, dann sehen Sie alle Wörter alphabetisch aufgelistet, die während der Rechtschreibprüfung(en) hinzugefügt wurden. Etwa so:
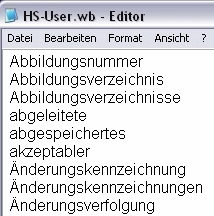
Tipptext aktualisiert die Datei "HS-User.wb" während der Rechtschreibkontrolle, indem es ggf. Wörter einsortiert hinzufügt.
Ein von Ihnen versehentlich falsch aufgenommenes Wort kann manuell aus der Datei entfernt werden. Dazu müssen Sie die Datei mit dem Editor öffnen, das Wort löschen und die Änderung an der Datei speichern.
Das Benutzerwörterbuch kann auf Zehntausende Wörter anschwellen. Zu erwähnen bliebe dabei lediglich und in prinzipieller Hinsicht, dass bei zunehmender Größe des Benutzerwörterbuchs das Korrekturlesen länger dauert.
Haben Sie eine Datei (Benutzerwörterbuch) mit Fachbegriffen und möchten Sie diese der Datei "HS-User.wb" hinzufügen könnten Sie so vorgehen:
1 Schritt
Sicherungskopie der Datei "HS-User.wb" anfertigen.
2. Schritt
Die Datei "HS-User.wb" im Editor öffnen und den Inhalt in die Zwischenablage verschieben (Ausschneiden).
3. Schritt
Bspw. eine Tabellenkalkulation aufrufen. Dort hinein den Inhalt aus der Zwischenablage einfügen. Das sieht in etwa so aus:
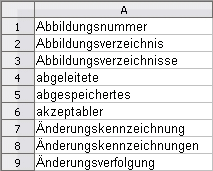
4. Schritt
Ihre Datei mit den Fachbegriffen öffnen. Den Inhalt markieren und in die Zwischenablage kopieren. Die Datei wieder schließen.
Die Tabellenkalkulation in den Vordergrund holen.
Gehen Sie an das Ende des zuvor eingefügten Inhalts und fügen Sie dann dort den Inhalt der Zwischenablage ein.
Führen Sie eine Sortierung A → Z durch. Sie sollten nun Ihre Fachwörter einsortiert sehen.
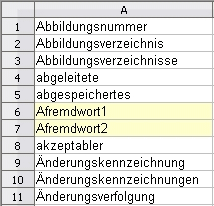
Kopieren Sie den Spalteninhalt in die Zwischenablage.
5. Schritt
Bringen Sie die leere Datei "HS-User.wb" in den Vordergrund.
Fügen Sie den Inhalt der Zwischenablage dort ein und speichern Sie die Änderung.
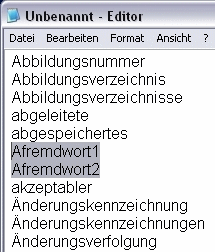
5.11.Textbausteine
Ein Textbaustein ist ein in einer Liste gespeicherter Textabschnitt, der entweder dialoggesteuert oder mittels Tastenkombination an der Position der Einfügemarke eingefügt werden kann.
Wie Sie einen Textbaustein in das Tipptext-Dokument einfügen und die Textbausteinliste verwalten, lesen Sie hier:
→ 3.11.5.Textbausteinliste verwalten
Auf den eingefügten Textbaustein wird das jeweilige Text- und Absatzstil-Format des aktuellen Absatzes angewendet.
Sonderzeichen wie bspw. das ©-Zeichen (Copyright) können nicht als Textbaustein hinterlegt werden.
Das CR-Zeichen (Carriage Return) wird interpretiert. Es ist dafür zuständig, eine Absatzendemarke zu erzeugen. Das gestattet Ihnen bspw. das Halten einer Monats- oder Verteilerliste (untereinander) als Textbaustein.
Theoretisch wäre es möglich, bspw. den Inhalt eines kompletten Standardbriefs als Textbaustein einzufügen. Da aber u.a. Schriftstil-Attribute nicht unterstützt werden, müssten Sie manuell diese im Dokument neu setzen.
In diesem Zusammenhang sollten Sie abwägen, ob ein Textabschnitt mit benötigten Text- und Absatzstil-Attributen als ein Textbaustein oder eine Tipptext-Vorlage gehalten werden soll.
Tipptext's Autotext-Funktion sowie die Möglichkeit der Arbeit mit Textbausteinen und Dokument-Vorlagen zielen auf eine effiziente Dokumentbearbeitung ab.
5.12.Eine E-Mail aus Tipptext heraus
Eine gespeicherte und geöffnete Textdatei kann als Dateianhang automatisch an das E-Mail-Programm Safer Mail (OTS) übergeben werden.
Dazu klicken Sie entweder auf den Menüeintrag ![]() Als E-Mail senden... (Menü Datei) oder bei eingeblendeter Toolbar "Funktionen" auf den entsprechenden Symbolschalter
Als E-Mail senden... (Menü Datei) oder bei eingeblendeter Toolbar "Funktionen" auf den entsprechenden Symbolschalter ![]() .
.
Beispiel:
Eine geöffnete Textdatei gespeichert im RVF-Dateiformat ("TT-Kap-5.12.rvf") soll an das E-Mail-Programm Safer Mail übergeben werden.
Klicken Sie bspw. auf den Menüeintrag ![]() Als E-Mail senden...
Als E-Mail senden...
Safer Mail wird gestartet.
Der Safer Mail-Dialog "Neue e-Mail (von extern) erstellen..." wird angezeigt.
Das Eingabefeld "Betreff:" ist bereits vorbelegt mit "TT-Kap-5.12.rvf".
Das Listenfeld "Anhang:" enthält den Dateianhang – ![]() .
.
Hinweis:
Der Eintrag setzt sich zusammen aus dem jeweiligen Programm-Icon, den Dateinamen und der Dateigröße in Kilobyte.
Wäre diese Datei bspw. im TXT-Dateiformat gespeichert und nach Safer Mail übergeben worden, sähe der Dateianhang in etwa so aus: ![]() .
.
Die folgende Abbildung zeigt einen stark verkleinerten Ausschnitt des Dialogs "Neue e-Mail (von extern) erstellen..." mit Attachment (Dateianhang):
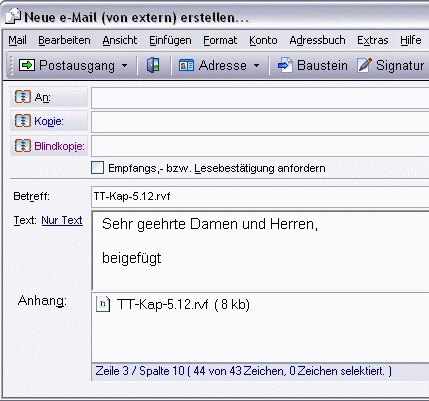
Austauschformate
In unserem Beispiel haben wir eine Textdatei im RVF-Dateiformat an Safer Mail übergeben, um sie zu versenden. Was aber, wenn Sie nicht sicher sind, ob der E-Mail-Empfänger mit diesem Dateiformat etwas anfangen kann?
Als Lösungsvorschlag für diese Frage hält explizit der Symbolschalter diese zwei Befehle bereit:
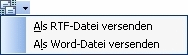
"Als RTF-Datei versenden" – egal, ob Sie eine Datei im RVF-, TEXT- oder DOC-Dateiformat in Tipptext geladen haben, sobald Sie diesen Befehl ausführen, findet automatisch eine Konvertierung der Dateianlage hin zum RTF-Dateiformat statt. Dabei können Verluste auftreten. So gehen bspw. Tipptext-eigene Textmarken (Stichwort-Referenzen) verloren. Die Änderungskennzeichnung wird nicht unterstützt.
Die Ursprungsdatei bleibt natürlich davon unberührt.
"Als Word-Datei versenden" – egal, ob Sie eine Datei im RVF-, RTF- oder TXT-Dateiformat in Tipptext geladen haben, sobald Sie diesen Befehl ausführen, findet automatisch eine Konvertierung der Dateianlage hin zum DOC-Dateiformat statt. Dabei können Verluste auftreten. So gehen bspw. Tipptext-eigene Textmarken (Stichwort-Referenzen) verloren. Die Änderungskennzeichnung wird nicht unterstützt.
Die Ursprungsdatei bleibt natürlich davon unberührt.
Aufgrund des leistungsstarken Exportfilters werden jedoch in vielen Fällen sehr zufriedenstellende Ergebnisse erzielt.
Befinden sich Abbildungen bspw. im JPG-Dateiformat im Dokument, sollten Sie diese in das speicherplatzsparende GIF-Dateiformat konvertieren und erst dann in das DOC-Dateiformat konvertieren.
→ 3.8.5.Umwandeln in GIF-Format
5.13.Ein Fax aus Tipptext heraus
Was Sie tun müssen, um mit Microsoft® Fax ![]() aus Tipptext heraus ein Fax senden zu können, lesen Sie im Kapitel:
aus Tipptext heraus ein Fax senden zu können, lesen Sie im Kapitel:
WinFax™ Pro – Senden und Empfangen von professionellen Faxdokumenten
Die Fax-Software WinFax™ Pro (symantecTM) ist dafür bekannt, dass sie sich sehr leicht in wichtige Businessanwendungen – die unter Windows laufen – integrieren lässt.
So arbeitet bspw. PC-Adreßzz! in seinen drei Leistungsklassen – Basic | Professional | Enterprise – zuverlässig mit WinFax™ Pro zusammen.
Im Folgenden wird beschrieben, wie Sie WinFax™ Pro einfach und schnell in Tipptext einbinden und ein Tipptext-Dokument als Fax versenden können:
- WinFax™ Pro als Standard-Faxtreiber festlegen.
Starten Sie Tipptext.
Klicken Sie auf den Menüeintrag "Optionen" (Menü Extras).
Aktivieren Sie im Dialog "Optionen..." das Register "Fax".
|
|
"Standardfaxtreiber" – wählen Sie im Auswahlfeld den Eintrag WinFax aus.
"Link zu WinFax-Controller" – dieses Eingabefeld nimmt den Pfad hin zur WFXCTL32.EXE auf. Um auf Ihren PC nach der Programmdatei zu suchen, klicken Sie mit der Maus auf den Button "Suchen...". Dadurch öffnet sich ein Standard-Dialog, der Sie bei der Suche unterstützt.
Abschließend klicken Sie zur Übernahme der vorgenommenen Einstellungen auf <OK>.
Hinweis:
Sie können optional festlegen, dass der WinFax-Controller von Windows® bei Systemstart automatisch mit geladen werden soll – dies wird empfohlen. Das Programm liegt in der Taskleiste. Sie erkennen es an seinem Programm-Symbol ![]() , welches ein Kontextmenü enthält.
, welches ein Kontextmenü enthält.
- Eine geöffnete Textdatei – mit Abbildungen und Tabellen – als Fax senden.
Starten Sie Tipptext.
Öffnen Sie eine bereits existierende Textdatei bspw. im RVF-Dateiformat. Alternativ könnten Sie ein neues Dokument (auch unter Verwendung einer Tipptext-Vorlage) erzeugen und es gestalten. Dokumente, die sie faxen möchten, können sowohl Abbildungen als auch Tabellen enthalten. Nutzen Sie die mitgelieferte Fax-Vorlage "Bürofax.vorl" oder erstellen Sie sich mit Tipptext neue Fax-Vorlagen.
Prüfen Sie, ob sich der WinFax-Controller in der Taskleiste befindet – wenn nicht, rufen Sie ihn auf.
Klicken Sie nun auf den Menüeintrag ![]() Als Fax versenden... (Menü Datei) oder alternativ bei eingeblendeter Toolbar "Funktionen" auf den Schalter
Als Fax versenden... (Menü Datei) oder alternativ bei eingeblendeter Toolbar "Funktionen" auf den Schalter ![]() Text faxen. Sie öffnen dadurch den Standard-Dialog "Fax versenden...".
Text faxen. Sie öffnen dadurch den Standard-Dialog "Fax versenden...".
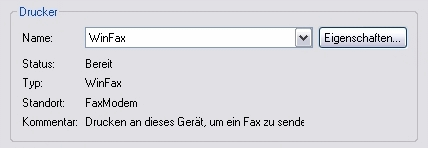
Sie erkennen, dass im Auswahlfeld "Name:" der Name des Fax-Druckertreibers – nämlich WinFax – von Tipptext bereits ausgewählt wurde.
Da alles korrekt installiert ist, signalisiert Ihnen das Mitteilungsfeld "Status:" die Bereitschaft mit dem Drucken fortzufahren. Ansonsten stünde dort "Nicht bereit".
Klicken Sie zum Fortfahren auf <OK>.
Ihr Dokument wird konvertiert und im sich öffnenden Dialog "WinFax PRO - Senden" angezeigt. So etwa:
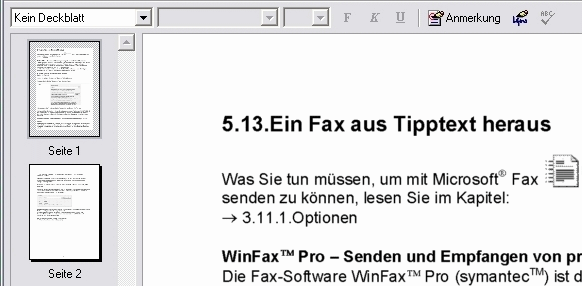
WinFax™ Pro bietet dem Anwender vielfältige Möglichkeiten, um vor dem Versand das Fax weiter zu bearbeiten. Darauf soll jedoch im Tipptext-Handbuch nicht näher eingegangen werden.
5.14.DOC-Import / Export
Import
Importieren bezeichnet einen Vorgang, bei dem eine Datei, die ein anderes Dateiformat (Fremdformat) besitzt, mittels sogenannter Importfilter in ein programmspezifisches Dateiformat (Eigenformat) konvertiert wird.
Der Importfilter muss nicht 'nur' Textinhalte und dessen Formatierungsmerkmale berücksichtigen, es gilt auch alle Inlineobjekte (Grafiken und Tabellen) dieser Datei richtig zu interpretieren, um sie erfolgreich umwandeln (konvertieren) zu können.
Zwei Import-Schnittstellen | Vorgehensweisen
1. Import-Schnittstelle:
Mit Klick auf den Menüeintrag ![]() Öffnen (Menü Datei) oder dem Betätigen der Tastenkombination <Strg+O> wird der Standard Dialog "Öffnen" aufgerufen.
Öffnen (Menü Datei) oder dem Betätigen der Tastenkombination <Strg+O> wird der Standard Dialog "Öffnen" aufgerufen.
Das Auswahlfeld "Dateityp:" ist bei Aktivierung standardmäßig mit dem Eintrag: RichView-Dateien (*.rvf)" vorbelegt. Dies hat zur Folge, dass Ihnen im Listenfeld nur Dateien im RVF-Dateiformat angezeigt werden.
Ändern Sie die Einstellung des Dateifilters indem Sie aus der Liste der Dateitypen den Eintrag "Alle Dateien (*.*)" auswählen. So:
![]()
Jetzt werden Ihnen alle vorhandenen Dateien im aktuellen Verzeichnis angezeigt.
Beispiel:
Es befindet sich ein Microsoft® Word®-Document (DOC) im Verzeichnis.
![]()
Nun markieren Sie die zu importierende Datei und starten mit Klick auf "Öffnen" den Import.
Diese Statusanzeige ![]() informiert über den Fortgang.
informiert über den Fortgang.
2. Import-Schnittstelle:
Diese Schnittstelle könnte man zur Unterscheidung Speed-Import-Schnittstelle nennen.
Indem Sie auf den Menüeintrag ![]() Importieren (Menü Datei) klicken, erhalten Sie Zugriff auf ein Untermenü, welches u.a. die benötigte Import-Funktion
Importieren (Menü Datei) klicken, erhalten Sie Zugriff auf ein Untermenü, welches u.a. die benötigte Import-Funktion ![]() Word-Datei... enthält. Auch hier haben Sie es mit dem Standard-Dialog "Öffnen" zu tun. Jedoch ist hier das Auswahlfeld "Dateityp:" bereits mit DOC vorbelegt. So:
Word-Datei... enthält. Auch hier haben Sie es mit dem Standard-Dialog "Öffnen" zu tun. Jedoch ist hier das Auswahlfeld "Dateityp:" bereits mit DOC vorbelegt. So:
![]()
Im Listenfeld werden Ihnen nur importierbare Dateien im DOC-Dateiformat angezeigt.
Import-Ergebnisse
Die Import-Ergebnisse (beider Schnittstellen) sind nach Ansicht der Autoren zufriedenstellend. Es werden Seitenausrichtung (z.B. Hochformat), Seitengröße (z.B. DIN A4) und Randeinstellungen (Textbegrenzungen) korrekt dargestellt. Änderungen an den Textspalten und komplexere Seitenstrukturen werden ohne nennenswerte Verluste importiert.
Während Hypertext-Links übernommen werden und auch funktionieren, trifft dies leider (noch) nicht für Querverweise bspw. in den Kopfzeilen (z.B. Kapitelüberschriften) zu. ClipArt und die Kommentar-Funktion von Microsoft® Word® werden nicht unterstützt...
Die folgenden vier Abbildungen sollen Ihnen einen Eindruck von der Leistungsfähigkeit des DOC-Importfilters von Tipptext vermitteln.
Es wurde ein 33-seitiges Microsoft® Word®-Dokument innerhalb von etwa sieben Sekunden nach Tipptext importiert.
Sie sehen vier bewußt ausgewählte Seiten. Jede dieser Seiten stellt seine 'spezifischen Anforderungen' an den DOC-Importfilter:
|
|
Seite 21 von 33: Import Tabelle, Ränder |
Seite 26 von 33: Import Grafik |
|
|
Seite 28 von 33: Aufzählung, Textformatierungen |
Seite 3 von 33: Import Grafik (WMF) |
Export
Exportieren bezeichnet einen Vorgang, bei dem eine Datei mit programmspezifischem Dateiformat (Eigenformat), in ein anderes Dateiformat (Fremdformat) mittels sogenannter Exportfilter konvertiert wird.
Drei Export-Schnittstellen | Vorgehensweisen
1. Export-Schnittstelle:
Mit Klick auf den Menüeintrag ![]() Speichern unter... (Menü Datei) wird der Standard Dialog "Speichern als..." aufgerufen.
Speichern unter... (Menü Datei) wird der Standard Dialog "Speichern als..." aufgerufen.
Das Auswahlfeld "Dateityp:" ist bei Aktivierung standardmäßig mit dem Eintrag: RichView-Dateien (*.rvf)" vorbelegt. Dies hat zur Folge, dass Ihnen im Listenfeld nur Dateien im RVF-Dateiformat angezeigt werden.
Ändern Sie die Einstellung des Dateifilters indem Sie aus der Liste der Dateitypen den Eintrag "Word 97-2003-Dokument" auswählen. So:
![]()
Im Listenfeld werden Ihnen – so vorhanden – nur Dateien im DOC-Dateiformat angezeigt.
Export-Ergebnisse
Im Folgenden sehen Sie das Export-Ergebnis eines Kapitels dieses Handbuchs:
|
TT-Kap-5.1.doc – Ein Fax aus Tipptext heraus – |
Die beiden Tipptext-eigene Funktionen Änderungskennzeichnung und Stichwort-Referenz gehen beim Export verloren.
Hypertext-Links sind als solche im Export-Dokument erkennbar, müssen jedoch nachbearbeitet werden.
Die Funktionalität der Lesezeichen (Textmarken) bleibt erhalten. Sie können also in Tipptext gesetzte Lesezeichen auch in Microsoft® Word® wie folgt anspringen:
Menü Bearbeiten – Gehe zu... – Dialog: Suchen und Ersetzen – Lasche: Gehe zu
Grafiken und Tabellen werden übernommen. Um die Dateigröße des Export-Dokuments (DOC) zu minimieren, können die im Ursprungs-Dokument eingebetteten JPG-Grafiken vor dem Export mit dem Befehl „Umwandeln in Gif-Format“ (Menü Grafik) in das platzsparendere GIF-Dateiformat konvertiert werden.
Bei Tabellen ist bekannt, dass ein ggf. geänderter Wert für den Zellraum vom Exportfilter wieder auf den Standardwert 0 gesetzt wird. Im Export-Dokument (DOC) sieht das dann so aus:
Beispiel:
Hier wurde der Wert 3 für den Zellraum gesetzt. |
Der Exportfilter hat den Wert wieder auf 0 gesetzt. |
Tipptext informiert Sie mit dem folgenden Dialog über mögliche Inkompatibilitäten:

Sie können mit Klick auf den Button <Ja> Bestätigen und den Export-Vorgang starten oder ihn mit Klick auf den Button <Nein> abbrechen.
Tipp: Es empfiehlt sich, vor dem Export das Dokument im RVF-Dateiformat zu speichern.
2. Export-Schnittstelle:
Diese Schnittstelle erreichen Sie über den Menüeintrag ![]() Exportieren (Menü Datei). Im Untermenü klicken Sie auf
Exportieren (Menü Datei). Im Untermenü klicken Sie auf ![]() Als Word-Datei... und öffnen damit den Dialog "Text als Microsoft-Word-Datei exportieren...". Wie Sie mit diesem Dialog arbeiten, lesen Sie hier:
Als Word-Datei... und öffnen damit den Dialog "Text als Microsoft-Word-Datei exportieren...". Wie Sie mit diesem Dialog arbeiten, lesen Sie hier:
3. Export-Schnittstelle:
Eine gespeicherte Datei kann per Mausklick u.a. in das DOC-Dateiformat konvertiert und an das E-Mail-Programm Safer Mail (OTS) als Dateianhang übergeben werden. So etwa:
![]()
Auszug aus dem Safer Mail-Dialog "Neue e-Mail (von extern) erstellen..."
Wie Sie dabei vorgehen, lesen Sie unter:
→ 5.12.Eine E-Mail aus Tipptext heraus
5.14.1.Compatibility Pack für Office
Das u.a. zu Office 2007 gehörende Produkt Microsoft® Word® verwendet standardmäßig ein neues Dateiformat – nämlich DOCX.
Folgende Kompatibilität zum bisher verwendeten Dateiformat DOC ist dabei gegeben:
- Office 2007 kann sowohl das alte wie auch das neue Format lesen und speichern.
- Office 2000, 2002 (XP) und 2003 können das neue Format DOCX nur dann lesen und speichern, wenn ein Konverter nachgerüstet wird.
Das kostenlose "Office Compatibility Pack" enthält einen solchen Konverter.
Tipp: Vor der Installation des Office 2007 Compatibility Packs muss die vorhandene Office 2000 | 2002 | 2003-Version zwingend auf aktuellem Stand (Service-Pack und Updates) sein.
Microsoft® Office Compatibility Pack u.a. für das Dateiformat von Word 2007
Download: FileFormatConverters.exe (27.8MB)...
Link – Printmedium:
www.microsoft.com/downloads/details.aspx?FamilyID=941b3470-3ae9-4aee-8f43-c6bb74cd1466&DisplayLang=de
Hinweis: Das Office Compatibility Pack enthält auch die neuen, unter Office 2007 und VistaTM verfügbaren Schriftarten
In Tipptext stehen Ihnen diese Schriftarten in der Auswahlbox "Zeichensatz" zur Verfügung. |
|
Um in Tipptext gute Ergebnisse beim Im- und Export von DOC-Dateien zu erzielen, sollten Sie das Microsoft® Office Compatibility Pack installieren. Durch die Bereitstellung der FileFormatConverters.exe (s. Download) ist diese Aufgabe sehr schnell erledigt.
Sie können an entsprechender Stelle in der Windows®–Systemsteuerung die Installation von Microsoft® Office Compatibility Pack auch wieder rückgängig machen – aus welchem Grund auch immer.
5.15.Ein größeres Dokument erstellen
Können mit Tipptext (3.0) auch größere Dokumente erstellt werden?
Die Anwort auf diese Frage hat Einflusss auf zwei zu treffende Entscheidungen:
- Entscheidung in Tipptext Geld (Anschaffung) und Zeit (Einarbeitung) zu investieren.
- Entscheidung, auch umfangreichere schriftliche Projekte mit Tipptext zu realisieren.
Dieses Handbuch bspw. darf sich wohl als ein 'größeres Dokument' bezeichnen. Es wurde komplett mit Tipptext (3.0) erstellt. Es verfügt über ein aktualisierbares Inhalts- und Abbildungsverzeichnis und es hat ein (einstufiges) Stichwortverzeichnis. In Tipptext geladen kann im Dokument (Handbuch) wie folgt navigiert werden:
- Absatz
- Änderungskennzeichnung
- Grafik
- Hypertext-Link
- Lesezeichen
- Rechtschreibfehler
- Seite
- Tabelle
- Text (Wort, Zeichen)
'Größere Dokumente' können auch bspw. Diplomarbeiten oder wissenschaftliche Arbeiten sein. Dazu ist allgemein bekannt, dass diese unter Einhaltung vorgeschriebener Richtlinien zu erstellen sind. Die meisten Richtlinien können mit Tipptext (3.0) problemlos umgesetzt werden, einige nicht vollständig oder überhaupt nicht. Sehen Sie selbst:
Richtlinie |
Parameter |
|
|
Datenaustauschformat |
RVF |
Import | Export |
Ja |
RTF |
Import | Export |
Ja |
|
DOC |
Import | Export |
Ja |
|
Export |
Ja |
||
HTM / HTML |
Import | Export |
Ja |
|
CSV |
Import |
Ja |
|
Näheres zum Datenaustauschformat DOC lesen Sie unter:
Informationen über den Umgang mit einer CSV-Importdatei am Beispiel eines Abbildungsverzeichnisses finden Sie in diesem Kapitel:
→ 5.5.Umgang mit einer CSV-Importdatei im Tipptext-Dokument
Richtlinie |
Parameter |
|
Papierformate |
DIN A0 – A6 |
Ja |
Richtlinie |
Parameter |
|
Seitenlayout |
Kopfzeile |
Ja |
Fußzeile |
Ja |
|
Ränder – veränderbar? |
Ja |
|
Spaltenanzahl (1) – änderbar? |
Nein |
|
Folge-Stammseite – änderbar? |
Nein |
|
Spiegeln (linke – rechte Seite) |
Nein |
Richtlinie |
Parameter |
|
Dokument-Eigenschaften |
||
Seitenoffsets |
Seitennummerierung |
Ja |
Seitenzahl (unten, oben, keine) |
Ja |
|
Seitenzahlausrichtung |
Ja |
|
Seitenzahl – zählen ab Seite x |
Ja |
|
Absatz-Seitenumbruch |
Ja |
|
Fußnoten |
Ja |
|
Endnoten |
Ja |
|
Bilder |
Eingebettet |
Ja |
Hintergrundbild |
Ja |
|
Verzeichnisse |
Abbildungsverzeichnis (automatisch) |
Ja |
Inhaltsverzeichnis (autom., auch als separate Datei) |
Ja |
|
Stichwortverzeichnis (automatisch, einstufig) |
Ja |
|
Hypertext-Links |
Ja |
|
Lesezeichen (Textmarken) |
Ja |
|
Querverweise |
Nein |
Beschreibungen zum Umgang mit den in Tipptext möglichen Verzeichnissen finden Sie hier:
→ 5.7.1.Unter Verwendung von Lesezeichen (Textmarkierungen)
Literaturverzeichnis
Ein Literaturverzeichnis können Sie bspw. in PC-Database (OTS) halten, und als Report an beliebiger Stelle – also auch am Ende eines jeden Kapitels – einfügen oder als separate Datei Ihren Projekt beifügen.
Demonstration:
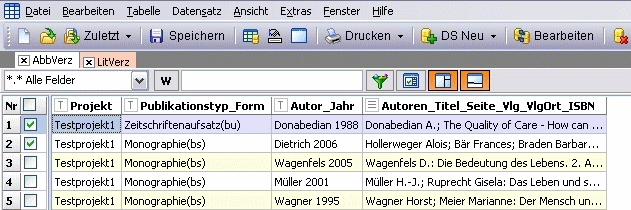
PC-Database: Es wurden zwei Datensätze für den Report (das Literaturverzeichnis) markiert.
Literaturverzeichnis
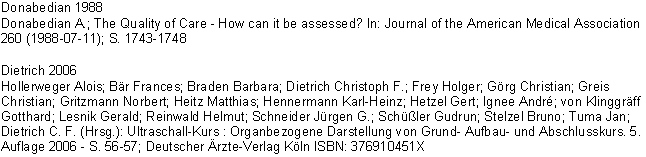
Siehe auch:
→ 5.5.Umgang mit einer CSV-Importdatei im Tipptext-Dokument
Richtlinie |
Parameter |
|
Dokumentstatistik |
Wörter zählen |
Ja |
Wörter in Selektion zählen |
Ja |
|
Zeichen (mit Leerzeichen) zählen |
Ja |
Richtlinie |
Parameter |
|
Vorlagen |
||
Absatzstil-Vorlagen |
z.B. Überschriften-Ebenen |
Ja |
Textstil-Vorlagen |
z.B. Überschriften-Ebenen |
Ja |
Aufzählungen / Nummerierungen |
mehrstufig |
Ja |
Wie Sie mit Absatzstil-und Textstil-Vorlagen arbeiten, ist an dem Beispiel "Notizzettel" im nachgenannten Kapitel beschrieben:
→ 5.3.Textstil- und Absatzstilvorlage
Hinweise zur Anwendung der Funktionen "Nummerierung " und "Aufzählungszeichen" finden Sie im Kapitel:
→ 3.6.10.Nummerierung und Aufzählungszeichen
Richtlinie |
Parameter |
|
Extras |
||
Rechtschreibprüfung |
Ganzes Dokument |
Ja |
Ab Absatz x |
Ja |
|
Stammwörterbuch |
Ja |
|
Ein (1) Benutzerwörterbuch |
Ja |
|
Textbausteine |
Verwaltung einer Textbausteinliste |
Ja |
Änderungsverfolgung |
Tipptext-intern |
Ja |
Notizzettel |
Nein |
So setzen Sie die in Tipptext enthaltene Rechtschreibprüfung ein:
→ 3.11.11.Rechtschreibprüfung aktiv
→ 3.11.12.Rechtschreibung prüfen ab Absatz
→ 3.11.13.Rechtschreibung ganzer Text
Wie Sie den Modus Änderungskennzeichnung Ein- bzw. Ausschalten und Änderungen an einer Textversion annehmen oder ablehnen, ist in diesen Kapiteln erläutert:
Richtlinie |
Parameter |
|
Inlineobjekte |
||
Bilder |
*.jpg, *.bmp, *.wmf, *.gif, *.png |
Ja |
Tabellen |
Auch verschachtelt. Mit Grafiken u. farbigen Zellen. |
Ja |
Das Menü "Grafik" beinhaltet alle Funktionen, die für die Arbeit mit Grafiken innerhalb eines Tipptext-Dokuments benötigt werden.
Außerdem gestattet Tipptext die Verknüpfung mit einem externen Grafikprogramm – schnell und einfach.
Informationen zum Entwerfen und Gestalten von Tabellen finden Sie hier:
Bevor Sie mit einem größeren schriftlichen Projekt beginnen, sollten Sie Tipptext ausgiebig (30 Tage) testen und die mit Ihrem Projekt verbundenen Richtlinien anhand dieser Aufstellung Punkt für Punkt auf Machbarkeit überprüfen.
6.Datensicherheit
Was Sie tun müssen, um Tipptext zu veranlassen eine Sicherungskopie vom jeweiligen Tipptext-Dokument zu erzeugen lesen Sie unter:
Wann erzeugt Tipptext eine Sicherungskopie?
Nachdem Sie eine unbenannte Datei zum ersten Mal speichern.
Danach wird die erzeugte Sicherungskopie nach jedem weiteren Speichern mit den vorgenommenen Änderungen überschrieben. Es gibt quasi keine Vorgängerversion mehr.
Erzeugt Tipptext nur dann eine Sicherungskopie, wenn die Datei im RVF-Dateiformat gespeichert wird?
Nein. Sie können bspw. eine neue Datei auch im DOC- oder RTF-Dateiformat speichern. Auch hier erzeugt Tipptext eine Sicherungskopie mit der Dateiendung *.tbk.
Wo legt Tipptext die Sicherungskopie ab?
Die Sicherungskopie wird dort abgelegt, wo auch die Original-Datei liegt.
Wie kann in Tipptext eine Sicherungskopie geöffnet werden?
Um eine Sicherungskopie zu öffnen, klicken Sie auf den Menüeintrag ![]() Öffnen (Menü Datei) oder betätigen alternativ die Tastenkombination <Strg+O>. Der Standard Dialog "Öffnen" wird aufgerufen. Dort wählen Sie im Auswahlfeld "Dateityp:" den Eintrag "Alle Dateien (*.*). So:
Öffnen (Menü Datei) oder betätigen alternativ die Tastenkombination <Strg+O>. Der Standard Dialog "Öffnen" wird aufgerufen. Dort wählen Sie im Auswahlfeld "Dateityp:" den Eintrag "Alle Dateien (*.*). So: ![]()
Sie bekommen nun auch Dateien des Typs TBK angezeigt.
Tipptext versieht Sicherungskopien mit der Dateiendung *.tbk (Tipptext-Backup).
Beispiel:

Sobald gespeichert wird, gibt es keine Datei mehr, die den Stand vor einer Änderung aufweist!
Tipp: Um nach Speichervorgängen die letzte Vorgängerversion einer Datei zu bewahren, sollten Sie einen entsprechenden Sicherungsauftrag für ein Backup-Programm Ihrer Wahl erstellen.
Das Hastasoft-Programm ![]() Copy Backup erfüllt diesen Zweck. Es hat sich viele Jahre bewährt.
Copy Backup erfüllt diesen Zweck. Es hat sich viele Jahre bewährt.
Abbildungsverzeichnis
Beschreibung |
Seite |
Logo PC-Adreßzz! |
1 |
Logo PC-Database |
1 |
Logo PC-Notizz |
1 |
Logo PC-Rechnung |
1 |
Logo PC-Spreadsheet |
1 |
Logo Safer Mail |
1 |
Logo TimOnize |
1 |
Logo Tipptext |
1 |
Logo Tipptext.jpg |
14 |
Tipptext Programmverknüpfung |
21 |
Menüleiste von Tipptext |
22 |
Menü Datei |
22 |
Menü Datei Dialog Neues Dokument von Vorlage |
23 |
Menü Datei Dialog Text als HTML-Datei exportieren |
26 |
Menü Datei Dialog Text als Microsoft-Word-Datei exportieren |
28 |
Menü Datei Dialog PDF-Datei erstellen |
30 |
Menü Datei Dialog Seiten Drucken |
31 |
Menü Bearbeiten |
33 |
Menü Bearbeiten Dialog Einfügen als |
36 |
Menü Bearbeiten Dialog Suchen |
37 |
Menü Bearbeiten Dialog Ersetzen |
37 |
Menü Bearbeiten Dialog Gehe Zu |
39 |
Menü Ansicht |
42 |
Menü Einfügen |
49 |
Menü Einfügen Textbaustein Dialog Textbaustein einfügen |
50 |
Menü Einfügen Hyperlink Dialog Hyperlink einfügen - Textübernahme |
53 |
Menü Einfügen Hyperlink Dialog Hyperlink einfügen - Texteingabe |
53 |
Menü Einfügen Hyperlink Unterdialog Hyperlink Eigenschaften |
54 |
Menü Einfügen Dialog Symbol einfügen |
55 |
Menü Einfügen Lesezeichen Dialog Neues Lesezeichen |
56 |
Menü Einfügen Inhaltsverzeichnis Dialog Inhaltsverzeichnis IV einfügen |
62 |
Menü Zeichen |
65 |
Menü Zeichen Dialog Schriftart Register Schriftart |
66 |
Menü Zeichen Dialog Schriftart Register Layout |
68 |
Menü Zeichen Hintergrundfarbe Dialog Füllfabe |
69 |
Menü Zeichen Textstil zuweisen Dialog Textstil zuweisen |
70 |
Menü Zeichen Textstile verwalten Dialog Textstil-Verwaltung |
71 |
Menü Zeichen Untermenü Schriftstil |
73 |
Menü Absatz |
73 |
Menü Absatz Dialog Absatz Register Einzüge und Abstände |
75 |
Menü Absatz Dialog Absatz Register Tabulatoren |
78 |
Menü Absatz Dialog Absatz Register Textfluss |
80 |
Menü Absatz Dialog Absatzrahmen und Hintergrund Register Rahmen |
81 |
Menü Absatz Dialog Absatzrahmen und Hintergrund Register Hintergrund |
82 |
Menü Absatz Absatzstil zuweisen Dialog Absatzstil zuweisen |
84 |
Menü Absatz Absatzstile verwalten Dialog Absatzstil-Verwaltung |
85 |
Menü Absatz Hintergrundfarbe Dialog Füllfarbe |
87 |
Menü Absatz Dialog Nummerierung und Aufzählungszeichen Register Aufzählungszeichen |
89 |
Menü Absatz Dialog Nummerierung und Aufzählungszeichen Register Nummerierung |
90 |
Menü Tabelle |
95 |
Menü Tabelle Tabelle einfügen Dialog Tabelle einfügen |
95 |
Menü Tabelle Zellen Teilen Dialog Teilen |
101 |
Menü Tabelle Tabelleneigenschaften Dialog Eigenschaften Register Tabelle |
102 |
Menü Tabelle Tabelleneigenschaften Dialog Eigenschaften Register Zeile |
104 |
Menü Tabelle Tabelleneigenschaften Dialog Eigenschaften Register Zelle |
104 |
Menü Grafik |
107 |
Menü Grafik Objekt Einstellungen Dialog Eigenschaften Register Grafik |
108 |
Menü Grafik Objekt Einstellungen Dialog Eigenschaften Register Layout |
108 |
Menü Grafik Objekt Position Dialog Position |
109 |
Menü Grafik Dialog Grafik in GIF Datei umwandeln |
111 |
Menü Seite |
111 |
Menü Seite Dialog Seite einrichten |
112 |
Menü Seite Dialog Hintergrund |
113 |
Menü Seite Dialog Eigenschaften Register Seriendokumente |
115 |
Menü Seite Dialog Eigenschaften Register Adressdatei |
115 |
Menü Seite Dialog Eigenschaften Register Druck |
116 |
Menü Vorlage |
117 |
Menü Extras |
118 |
Menü Extras Tastaturbelegung Dialog Tastenkürzel bearbeiten |
124 |
Menü Extras Benutzer verwalten Dialog Benutzer verwalten |
125 |
Menü Extras Scanquelle wählen Dialog Quelle bestimmen |
126 |
Menü Extras Textbausteinliste verwalten Dialog Textbausteine verwalten |
127 |
Menü Extras Thesaurus Dialog Thesaurus |
130 |
Menü Extras Rechtschreibprüfung Dialog Rechtschreibkontrolle |
132 |
Menü Fenster |
134 |
Menü Hilfe |
136 |
Die Toolbox |
139 |
Eselsohr.jpg |
158 |
Das Flyout-Menü |
169 |
Logo Copy Backup |
187 |
Stichwortverzeichnis
A ------------------------
Abbildungsverzeichnis, 109; 162; 164; 61
Absätze nicht trennen, 81
Absatzformate, 74
Absatzformatierungen, 74
Absatzstil zuweisen, 84
Absatzstil, 85
Absatzstile verwalten, 84
Adressdatei, 114
Adressdaten einfügen, 60
Adresse, 60
Als E-Mail senden, 174; 30
Als Fax versenden, 122; 177; 30
Als PDF-Datei ausgeben, 123; 30
Alternativer Text, 109
Aufzählungszeichen, 89; 89; 92
Ausschneiden, 35
Ä ------------------------
Änderungen ablehnen, 130
Änderungen annehmen, 129
Änderungsverfolgung, 128
B ------------------------
Benutzer verwalten, 125; 154
Benutzerkontext, 149; 24
Benutzerspezifische Dateien, 19
Benutzerwörterbuch, 171
Blocksatz, 76; 88
Brief-Vorlage, 147; 154
C ------------------------
Cliparts, 139; 143; 144
CSS, 27
CSV-Datei, 161
CSV-Dateiformat, 161; 98
D ------------------------
Dateiliste, 139; 143; 143; 145
Datenaustausch, 17; 17
Dokument-Eigenschaften, 114
Dokumentstil, 159; 71; 84
Dokument-Vorlagen, 159; 24
Druckbereich, 31; 32
Drucken, 31
Duplizieren, 157
E ------------------------
Effekte, 67
Einfügen als, 144; 36
Einfügen aus csv-Datei, 98
Einfügen, 36; 49
Einzug vergrößern, 92; 94
Einzüge, 75; 76
Endnote, 39; 61
Ersetzen, 37
Exportfilter, 175; 179; 28
Exportieren, 179; 26; 26; 28
F ------------------------
Falzmarken, 116
Fax versenden, 122; 175
Felder, 139; 147; 154
Feldtrennzeichen, 163; 99
Flyout-Menü, 169; 170
Führungslinie, 164; 79; 79
Füllfarbe, 103; 105; 69; 83; 87
Fußnote, 39; 61
G ------------------------
Gehe Zu, 168; 39
GIF-Format umwandeln, 110
Gitternetzlinien, 44
Grafikformate, 107
Groß-/Kleinschreibung, 41
H ------------------------
Hintergrundfarbe, 69; 74; 81; 87
Horizontale Linie, 52
Hyperlink Eigenschaften, 54
Hyperlink, 53
I ------------------------
Importieren, 178; 26
Indexmarkierungen, 44; 58
Inhaltsverz.-Referenz, 59; 63
Inhaltsverzeichnis, 141; 166; 55; 58; 62
Installation, 20; 20
K ------------------------
Kopfzeilen, 104; 40; 41; 49
Kopieren, 36
L ------------------------
Lesezeichen, 139; 140; 43; 55; 56; 63; 78
Letter space, 68
Lineal, 45; 48; 75
Linksbündig, 74; 88
Listendruck (Adressen), 139; 150
Literaturverzeichnis, 184
M ------------------------
MDI-Fensterliste, 46; 48
Menü Absatz, 73
Menü Ansicht, 42
Menü Bearbeiten, 33
Menü Datei, 22
Menü Einfügen, 49
Menü Extras, 118
Menü Fenster, 134
Menü Grafik, 107
Menü Hilfe, 136
Menü Seite, 111
Menü Tabelle, 94
Menü Vorlage, 117
Menü Zeichen, 65
Menüleiste, 22
Micro spacing, 68
N ------------------------
Normal-Ansicht, 48
Note bearbeiten, 39
Note, 61; 61
Nummeriert, 91
Nummerierung, 89; 91
Nummerierungsarten, 89
Nummerierungstyp, 91
O ------------------------
Oberflächendesign, 123
Objekt Einstellungen, 108
Office-Team-Software, 152
Optionen, 118
OTS, 15; 152
P ------------------------
PC-Database, 152; 160
PDF-Treiber, 123
R ------------------------
Rechtsbündig, 75; 88
Rechtschreibprüfung, 131; 132; 133
Registrierformular, 137
Registrierung, 134; 18
Rückgängig, 34; 35
S ------------------------
Scanquelle wählen, 126
Schriftart, 66; 69
Schriftgrad, 66
Schriftschnitt, 66
Seite einrichten, 112
Seitenformat-Vorschau, 33
Seitenlayout, 44; 48; 48
Seitenliste, 139; 140
Seitenumbruch löschen, 42
Seitenumbruch, 42; 44
Seitenzahlen, 111; 112
Seriendokumentdruck, 139; 148
Seriendokumente, 114
Shareware, 18
Sicheres Löschen, 29
Sicherungskopie, 187
Skript, 67
Sonderzeichen, 173; 37; 56
Stichwort-Referenz, 169; 57
Stichwortverzeichnis, 168; 57; 64; 65
Suchen, 37
Support, 137
Symbol, 55
T ------------------------
Tabelle einfügen, 95
Tabellen Layout, 95; 96
Tabellengröße, 95; 96; 97
Tabulator Position, 164; 79
Tabulatorzeichen, 46
Tastaturbelegung, 124
Text als e-Mail versenden, 29
Textbaustein einfügen, 50; 51
Textbaustein, 50
Textbausteine verwalten, 127
Textbegrenzungen, 109; 44; 49
Textbreite, 27
Textdatei, 50
Textfluss, 74; 80
Textstil zuweisen, 70
Textstil, 157; 71
Textstile verwalten, 159; 71
Thesaurus, 130
Toolbox, 139; 45
U ------------------------
Umbenennen, 26
Undo, 34
Unterschrift, 126; 154; 52
Unterschriftdatei, 52
UTF8, 27
V ------------------------
Vorlagen, 117
W ------------------------
Weblayout, 48; 48
Weitersuchen, 37
Wiederherstellen, 35
WinFax, 122; 175; 30
Wörter / Zeichen zählen, 133
Z ------------------------
Zehnertastatur, 100; 124
Zeichenabstand, 68
Zeilen nicht trennen, 81
Zeilenabstand, 94
Zeilenumbruch, 93
Zellhöhe, 101
Zellinhalte, 101
Zellrahmen, 101
Zellteilung, 101
Zentriert, 76; 88
Zoom, 123; 46
Zoomstatus, 47
Zurück zur Note, 40; 61